Definitions and examples of using PayFields' optional features.
This page provides details about the following features of PayFields:
Feature | Use Case |
|---|---|
Level II Fields | Include additional data with transactions to qualify for better interchange rates. |
Billing Address | Add billing address fields and prefill them if applicable. |
Customization | Set the styles and contents for the payment fields. |
Card Swipe Popup | Add a popup to support collecting payment data using a compatible card reader. |
Transaction Submit Button | Add a preconfigured submission button that makes it easy to build a payment page. |
Zero Dollar Auth | Check the validity of a payment method or obtain authorization for a transaction without actually charging the customer's account. |
Tokenization | Create card tokens for automatic and recurring payments. |
ACH | Accept payments using a customer’s bank account information. |
Invoices | Pay an invoice using PayFields. |
Customer Account Creation | Save customer records with tokenized payment information. |
For definitions of the PayFields actions, including the transaction result callback functions, see the Developer Guide.
Important!
Note the following for Canadian Merchants:
provincefields replace thestatefields.
postalfields replacezipfields.
currencywill be in CAD.
Level II Fields
PayFields provides Level II fields for merchants who use additional information to qualify for reduced interchange fees. The example below shows how to add the Level II/III fields and set their values:
PayFields.config.order = {order number};
PayFields.config.tax = {tax number};
PayFields.config.dicount = {discount number};
PayFields.config.additionalData.shipping = {shipping number};
PayFields.config.additionalData.duty = {duty number}
PayFields.config.items = {items Object}
PayFields.config.billingAddress = {
address: '123 Madison Street',
city: 'New York',
state: 'NY',
zip: '12345',
email: '',
phone: '',
address2: 'suite 555',
company: 'Essential Co',
country: 'USA'
};
PayFields.config.additionalData = {Additional Object};
PayFields.config.invoiceResult = {Invoice Object}Billing Address
Billing Address information can be entered by the customer or submitted by the merchant, if the merchant already knows the values. There are two ways to set the billing address:
PayFields.config.billingAddress = {}: This is the preferred method for setting billing address fields. ThebillingAddressobject makes it easier to customize the way the address fields are displayed on your page and works with common JavaScript frameworks. With thebillingAddressobject, your customer can also edit prefilled form values.PayFields.fields = []: Thefieldsarray displays all of the billing address fields inline on your page and requires absolute positioning in your CSS. Customers cannot edit prefilled values.
Both methods allow you to toggle the visibility of certain fields, define optional fields, and prefill form values using defaults or information previously entered by your customer.
Payfields.config.billingAddress
Add fields to the PayFields.config.billingAddress object as shown in the sample code below to include them on your payment forms:
PayFields.config.billingAddress = {
address: this.address1,
city: this.city,
state: this.state1,
zip: this.zip,
phone: this.phone,
email: this.email
}Payfields.fields
The sections below describe how to use the fields array for the following cases: customer entry, prefill and display, prefill and do not display.
Customer Entry
To add billing address fields to a payment page so that a customer can fill in the information, use the PayFields.fields = []; function to define the elements that will display the billing address fields.
Important!
For customer entry of the billing address, do not set values for the individual address fields. If you set values for the fields in the
"address"object, the customer will not be able to modify the values.
The code below shows how to include the "address" type in the PayFields.fields function:
PayFields.fields = [
{type: "number", element: "#number"},
{type: "cvv", element: "#cvv"},
{type: "name", element: "#name"},
{type: "expiration", element: "#expiration"},
{type: "address", element: "#address"}
]Prefill and Display
To prefill the billing address and display the values, use the PayFields.fields function to define the elements that will display the billing address fields and the values that they will contain.
The code below shows how to prefill and display the billing address fields:
PayFields.fields = [
{type: "number", element: "#number"},
{type: "cvv", element: "#cvv"},
{type: "name", element: "#name"},
{type: "expiration", element: "#expiration"},
{
type: "address",
element: "#address",
values: {
address: "123 Madison Street",
city: 'New York',
state: 'NY',
zip: '12345',
email: '[email protected]',
phone: '2223456789'
}
}
]Prefill and Do Not Display
Use the PayFields.config.billingAddress function to set values for all of the billing address elements. These values will be sent directly to the Payrix Pro platform when the transaction is submitted, and they will not be displayed to the customer.
The code below shows how to set previously known billing address values using the PayFields.config.billingAddress function:
// Fields address, city, state, zip, email, and phone will only be set
// if there are no address fields setup
PayFields.config.billingAddress = {
address: '123 Madison Street',
city: 'New York',
state: 'NY',
zip: '12345',
email: '[email protected]',
phone: '2223456789',
address2: 'suite 555',
company: 'Essential Co',
country: 'USA'
};
// Fields address2, country, and company will always be set regardless
// if address fields are setup since they are considered extra billing
// address fields.Note
If you use both the
PayFields.fieldsandPayFields.config.billingAddressoptions, theexpiration,phonefields are required by default. To make them optional, add the following code to the PayFields<script>block:
PayFields.customizations.optionalFields = ["#email", "#phone", "#expiration"];
Optional Fields
Use the sample code below to define optional fields for your billing address form when using the PayFields.fields array:
PayFields.customizations.optionalFields = ['#address1', '#city', '#state', '#zip', '#email', '#phone' ]The values in the optionalFields array should be the selector for the field. The following values are available as optional fields:
#phone#email#expiration#payment_cvv#address1#city#state#zip#customer_id#routing#account_type#account_number
Customization
PayFields provides the following features that can be used to customize your user experience:
Placeholder Text: Add placeholder text to the form fields to provide examples or explanations of the required data.
CSS: Use CSS to define the look and feel of the payment fields.
Placeholder Text
To change the placeholder for any of the fields, create a PayFields.customizations.style = {}; object and set the key to the field and the value to the desired placeholder text. The example below shows how to set the placeholder text:
PayFields.customizations.placeholders = {
'#name': 'Card Holder',
'#expiration': 'Expiration (MM/YY)',
'#payment_cvv': 'CVV',
"#payment_number": '0000 0000 0000 0000'
}Use the following keys to the set placeholder text for the associated field: '#payment_number', '#expiration', '#payment_cvv', '#name', '#address1', '#city', '#state', '#zip', '#email', and '#phone'.
CSS
Payrix Pro passes a style object with the classes or IDs to be styled. Specific classes such as .number have priority over more generic classes such as .input. In other words, classes will stack on each other.
Note
In the case of the same property on both classes being styled, the class with the highest priority will overwrite the other. All CSS keys should be converted to camelCase as shown below:
PayFields.customizations.style = { ".input": { borderStyle: "solid" } }
The code below shows an example of setting styles for the .input class:
Customizations Example
body {
background-color: #ffffff
}
.form {
background: #fff;
padding-left: 3rem;
width: 100%;
height: 30rem;
box-shadow: 5px 5px 8px rgba(0, 0, 0, 0.075);
}
.form2 {
background: #fff;
padding: 10px;
width: 65%;
height: 30rem;
margin: 0 auto;
box-shadow: 5px 5px 8px rgba(0, 0, 0, 0.075);
}
.v2 {
background: #fff;
border-radius: 3px;
padding: 10px;
width: 58%;
height: 40rem !important;
margin: 0 auto;
box-shadow: 0px 2px 10px rgba(0, 0, 0, 0.075);
}
.code {
width: 58% !important;
height: 25rem;
margin: 0 auto;
}
p {
font-size: 20px;
font: Arial, Helvetica, sans-serif;
padding: 0.8rem 1rem 0.6rem;
font-size: 1rem;
font-weight: 400;
height: 1.5rem;
color: #555;
}
.fa-user, .fa-calendar, .fa-key, .fa-credit-card {
color: white;
}
.input-group-text {
margin-right: -1px;
}
.input-group-text {
background-color: #1e2761
}
.navbar {
display: -ms-flexbox;
display: flex;
-ms-flex-wrap: wrap;
flex-wrap: wrap;
-ms-flex-align: center;
align-items: center;
-ms-flex-pack: justify;
justify-content: space-between;
padding: 10px;
}
/*
headeer top
*/
.topbar{
background-color: #212529;
padding: 0;
}
.topbar .container .row {
margin:-7px;
padding:2px 0 0 0;
}
.topbar .container .row .col-md-12 {
padding:0;
}
.topbar p{
margin:0;
display:inline-block;
font-size: 13px;
color: #f1f6ff;
}
.topbar p > i{
margin-right:5px;
}
.topbar p:last-child{
text-align:right;
}
header .navbar {
margin-bottom: 0;
}
.topbar li.topbar {
display: inline;
padding-right: 18px;
line-height: 52px;
transition: all .3s linear;
}
.topbar li.topbar:hover {
color: #1bbde8;
}
.topbar ul.info i {
color: #131313;
font-style: normal;
margin-right: 8px;
display: inline-block;
position: relative;
top: 4px;
}
.topbar ul.info li {
float: right;
padding-left: 30px;
color: #ffffff;
font-size: 13px;
line-height: 44px;
}
.topbar ul.info i span {
color: #aaa;
font-size: 13px;
font-weight: 400;
line-height: 50px;
padding-left: 18px;
}
ul.social-network {
border:none;
margin:0;
padding:0;
}
ul.social-network li {
border:none;
margin:0;
}
ul.social-network li i {
margin:0;
}
ul.social-network li {
display:inline;
margin: 0 5px;
border: 0px solid #2D2D2D;
padding: 5px 0 0;
width: 32px;
display: inline-block;
text-align: center;
height: 32px;
vertical-align: baseline;
color: #000;
}
ul.social-network {
list-style: none;
margin: 5px 0 10px -25px;
float: right;
}
.waves-effect {
position: relative;
cursor: pointer;
display: inline-block;
overflow: hidden;
-webkit-user-select: none;
-moz-user-select: none;
-ms-user-select: none;
user-select: none;
-webkit-tap-highlight-color: transparent;
vertical-align: middle;
z-index: 1;
will-change: opacity, transform;
transition: .3s ease-out;
color: #fff;
}
a {
color: #0a0a0a;
text-decoration: none;
}
li {
list-style-type: none;
}
.bg-image-full {
background-position: center center;
background-repeat: no-repeat;
-webkit-background-size: cover;
-moz-background-size: cover;
background-size: cover;
-o-background-size: cover;
}
.bg-dark {
background-color: #222!important;
}
.mx-background-top-linear {
background: -webkit-linear-gradient(45deg, #b031da 48%, #1b1e21 48%);
background: -webkit-linear-gradient(left, #b031da 48%, #1b1e21 48%);
background: linear-gradient(45deg, #b031da 48%, #1b1e21 48%);
}
#clear {
background-color: #1e2761;
color: white;
}
#submit {
background-color: #7a2048;
color: white;
border-radius: 2px !important;
margin-right: 2.5rem;
}
#submit2 {
background-color: hsl(180, 100%, 30%);
color: white;
border-radius: none;
width: 100%;
margin: 0 auto;
}
#submit3 {
margin: 0 auto;
width: 60%;
}
.min {
height: 5rem;
}
.v2 {
width: 46%;
margin: 0 auto;
height: 20rem;
}
.el {
margin-bottom: -111px;
margin-right: -109px;
}
.el2 {
height: 30rem;
}
/* Font awesome styles */
.fa-info-circle {
color: #222;
}
/* Form Validation */
/* Hide all steps by default: */
.tab {
display: none;
}
.additionalInputs {
border: 1px solid #ced4da;
display: block;
width: 12rem;
height: 34px;
padding: 0.375rem-0.75rem;
font: 12px Arial, Helvetica, sans-serif;
font-size: .75rem;
line-height: 1.5;
border-radius: 2px;
background-color: #fff;
box-shadow: inset 0 1px 1px rgba(0, 0, 0, .075);
background-clip: padding-box;
}
/* Style the tab */
.tab2 {
overflow: hidden;
border: 1px solid #ccc;
background-color: #f1f1f1;
}
/* Style the buttons inside the tab */
.tab2 button {
background-color: inherit;
float: left;
border: none;
outline: none;
cursor: pointer;
padding: 14px 16px;
transition: 0.3s;
font-size: 17px;
}
/* Change background color of buttons on hover */
.tab2 button:hover {
background-color: #ddd;
}
/* Create an active/current tablink class */
.tab2 button.active {
background-color: #ccc;
}
/* Style the tab content */
.tabcontent {
display: none;
padding: 6px 12px;
border: 1px solid #ccc;
border-top: none;
height:100rem;
}
#number:hover {
background-color: #eee;
display: block;
width: 12rem;
height: 34px;
padding: 0.375rem-0.75rem;
font: 12px Arial, Helvetica, sans-serif;
font-size: .75rem;
line-height: 1.5;
border-radius: 2px;
background-color: #fff;
box-shadow: inset 0 1px 1px rgba(0, 0, 0, .075);
background-clip: padding-box;
}
/*
#customer_id {
display: none;
}
*/
.img-box {
width: 30px;
height: 15px;
}
.card img {
width: 100%;
object-fit: fill;
}
.fab.fa-cc-amex {
color: #1c6acf;
font-size: 32px;
}
.fab.fa-cc-mastercard {
font-size: 32px;
color: red;
}
.fab.fa-cc-discover {
font-size: 32px;
color: orange;
}The table below defines the classes and IDs available for styling PayFields elements:
Code Snippet | Field Description | Type |
|---|---|---|
| All Fields | Class |
| Number Field | Class |
| Expiration Field | Class |
| CVV Code Field | Class |
| Cardholder Name Field | Class |
| All Cardholder Address Fields | Class |
| Address 1 | Class |
| City | Class |
| State | Class |
| Zip | Class |
| Class | |
| Phone | Class |
| All Error Spans | Class |
| Card Number Error Span | Class |
| Card Expiration Error Span | Class |
| Card CVV Error Span | Class |
| Cardholder Name Error Span | Class |
| All Address Error Span | Class |
| Address 1 Error Span | Class |
| City Error Span | Class |
| State Error Span | Class |
| Zip Code Error Span | Class |
| Cardholder Email Error Span | Class |
| Phone Number Error Span | Class |
| Credit Card Icon | Class |
| Swiper iFrame | ID |
Card Swipe Popup
The card swipe popup opens a separate modal that supports collecting payment information from an unencrypted card reader. The image below shows the card swipe popup:
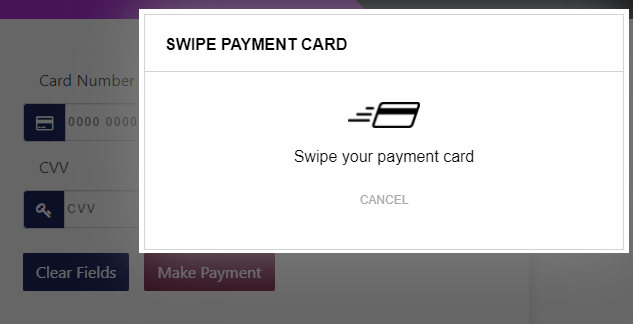
Important!
To use the Card swipe feature with PayFields, the swiper needs to be configured for Keyboard Emulation.
PayFields supports two ways to launch the card swipe popup: the PayFields.swipePopup(); function and the card swipe popup button. The sections below provide examples of each.
Card Swipe Popup Function
Add the code below in a <script> tag to enable the card swipe popup:
Payfields.config.swipe = true;Call the PayFields.swipePopup(); function to display the popup:
PayFields.swipePopup();A standard implementation calls the swipePopup() function using an event listener attached to a button, as shown in the code below:
PayFields.config.swipe = true;
swipeBtn.addEventListener('click', function() {
PayFields.swipePopup();
})
let swipeBtn = document.querySelector('#swipeBtn');Card Swipe Button
The card swipe button opens the card swipe modal when clicked. The code below shows how to add the card swipe button:
PayFields.swipeButton = { element: "#swipe", value: "Click to Swipe"};Assign the value set in the element field to a <div> on the payment page. Payfields will display a button in the <div> with the text assigned with the value field as the label.
Submit Transaction Button
The example below shows how to add a preconfigured button to submit transaction information to Payrix Pro for processing:
PayFields.button = { element: "#submit", value: "Click to Submit" };The text set for the value element will appear as the label on the button.
Note
Creating a custom HTML button with an attached event listener that calls the
PayFields.submit();function provides additional customization capabilities.
Zero Dollar Auth
Use zero dollar auth transactions to obtain approval for a payment method without actually charging the cardholder’s account. Zero dollar auth transactions are a component of setting up automatic and recurring payments. Follow the steps below to perform zero dollar auth transaction:
Set the PayFields transaction mode to
'txn'as shown below:PayFields.config.mode = 'txn';Set the transaction amount to
`0`as shown below. Use a string for the amount:PayFields.config.amount = '0';Set the transaction type to
'auth':PayFields.config.txnType = 'auth';
Tokenization
The PayFields tokenization feature makes it possible to store a reference to payment information that can be used to process automatic or recurring payments. PayFields supports token only and transaction+token functions.
The sections below provide examples of how to generate tokens using PayFields.
Token Only
To tokenize a card payment, set the Payfields.config.mode value to 'token', as shown below, to submit a token-only request. Note that this is specific to card payments only:
PayFields.config.mode = 'token'; To tokenize an eCheck payment, you must set the Payfields.config.mode value to 'txnToken':
PayFields.config.mode = 'txnToken'Token with Transaction
Set a transaction amount and set the PayFields.config.mode value to 'txnToken', as shown below, to submit a payment transaction and generate a token at the same time:
PayFields.config.amount = '0';
PayFields.config.mode = 'txnToken';Transaction with Token Hash Only
You can use PayFields with an existing customer token hash. No PayFields.fields are set up; rather, the PayFields.config.token logic is listed directly under the APIKEY and merchant ID. If fields such as “number” are listed in the fields array and the HTML is set up correctly to correspond to the number field, Payrix Pro will query a masked number to display in the number input field.
PayFields.config.token = ''PayFields.config.apiKey = ''
PayFields.config.merchant = ''
// Token hash to run the transaction against a specific customers method of payment
PayFields.config.token = "Token Hash Here"
// Query Selector to grab submit button element
let submit = document.querySelector('#submit');
// Use event listener to call PayFields.submit()
submit.addEventListener('click', function() {
// Set an amount to config.mode is either txn || txnToken
PayFields.config.amount = 415
// Select transaction type (auth / sale)
PayFields.config.txnType = 'auth'
// Set the mode (txn, txnToken, token)
PayFields.config.mode = 'txn'
// Call submit
PayFields.submit();
})
PayFields.onSuccess = (response) => {
console.log(response)
}Invoicing
Use the PayFields.config.invoiceResult object to apply a full or partial payment to an invoice:
PayFields.config.invoiceResult = {
invoice: '{{InvoiceID}}'
shippingAddress1: '123 Main Street',
shippingAddress2: 'Suite 400',
shippingCity: "Los Angeles",
shippingState: "CA",
shippingFirst: "Kevin",
shippingLast: "Henry",
message: "Checking",
shippingCompany: "Drone Inc",
shippingPhone: "1113334444",
shippingFax: "2223334445",
shippingZip: "90023",
shippingCountry: "USA"
}The object must include a value for the invoice ID and associated shipping data. If the amount of the payment being submitted is less than the total amount of the invoice, a partial payment will be applied. If the invoice has already been fully paid, PayFields will return an error.
You can associate a payment with only one invoice. You cannot use the invoiceResult object to apply a single payment to multiple invoices.
The values for shippingState and shippingCountry are always abbreviations.
Customer Account Creation
Create a stored customer record when you create a payment token using the PayFields.config.customer object, as shown in the example below:
PayFields.config.customer = {
first: "Henry",
middle: "Middle",
last: "Kevin",
company: "Another Company, Inc.",
custom: "Checking",
email: "[email protected]",
phone: "1112223334",
fax: "1234567890"
}If customerID is not passed with the transaction, in either mode, a new customer account will be created.
DOM Styling
Certain fields can be hidden by setting display: "none" in the PayFields.customizations.style object when you are prepopulating fields using the PayFields.array. The sample code below shows all of the fields that can be hidden:
PayFields.customizations.style = {
".input": {
border: "1px solid #ced4da",
display: "block",
width: "12rem",
height: "34px",
padding: "0.375rem-0.75rem",
font: "12px Arial, Helvetica, sans-serif",
fontsize: ".75rem",
lineHeight: "1.5",
borderRadius: "2px",
backgroundColor: "#fff",
boxShadow: "inset 0 1px 1px rgba(0,0,0,.075)",
backgroundClip: "padding-box"
},
".address1": {
display: "none"
},
".city": {
display: "none"
},
".state": {
display: "none"
},
".zip": {
display: "none"
},
".email": {
display: "none"
},
".phone": {
display: "none"
},
".form-error": {
color: "red",
paddingTop: "5px"
},
".card-icon": {
marginRight: "6rem",
marginTop: ".25rem"
}
}