Reporting - Canada
Reports are a vital tool to help you visualize your business. The Portal automatically compiles data and statistics related to your sales, disputes, merchants, transactions, and other information from your account. This information can be accessed in the form of reports.
By using the Platform’s Reports feature, you can efficiently organize meaningful data and increase the granularity of your business, allowing you to make decisions based on details in recent sales trends.
Reports is a subsection of the Admin category, and is divided into two pages:
Create Reports allows you to select a report type and customize its output.
Report History displays a searchable list of recent reports.
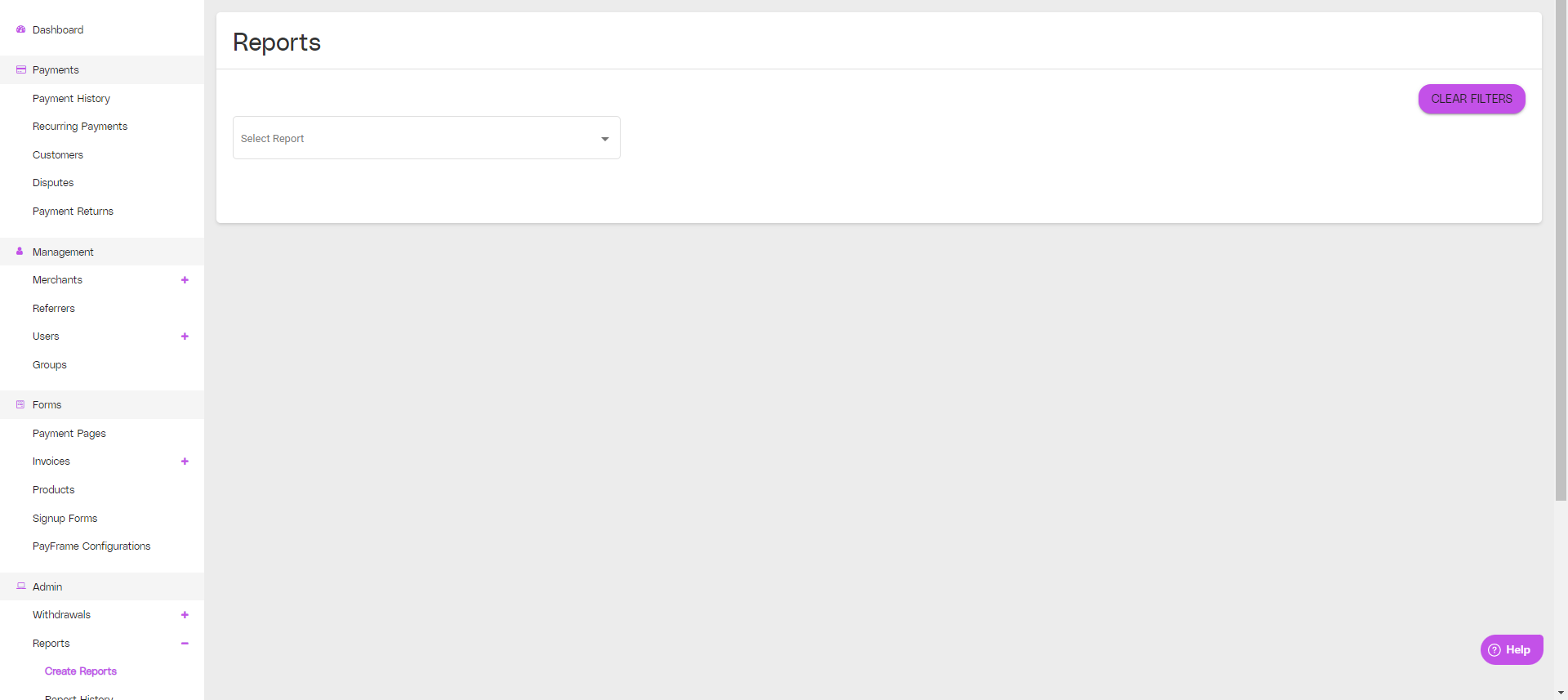
More information on Reports and Values
See Available Portal Reports for a list of all reports, descriptions and samples.
See Reporting Values for a list of all descriptions for each report field.
Create Reports
The Portal automatically compiles data and statistics related to your sales, disputes, merchants/users, and transaction information from your account.
The Create Reports page offers a dropdown with all reports available to generate from the platform. Create Reports using these steps will allow you to download and compile this information in CSV format.
See the content below for steps to generate reports:
Quick Reports
Quick Reports allow immediate filters to be applied to reports before they are generated. This can include Referrers, Division, Merchants, or other entity types for example.
Quick Reports are currently limited to the following reports:
Quick Reports function the same way as the standard Create Reports page workflow with a few small changes.
See the content below for steps to generate quick reports:
Previously run Quick Reports can be found on the Report History page.
.png)