You can refund a fee mistakenly charged to a Merchant or when client satisfaction hinges on the reimbursement of a fee or set of fees. When this happens, you must understand how to issue a fee refund quickly and correctly to provide the best client experience to your Merchants. This tutorial walks you through the steps to refund a fee to a Merchant that was previously collected.
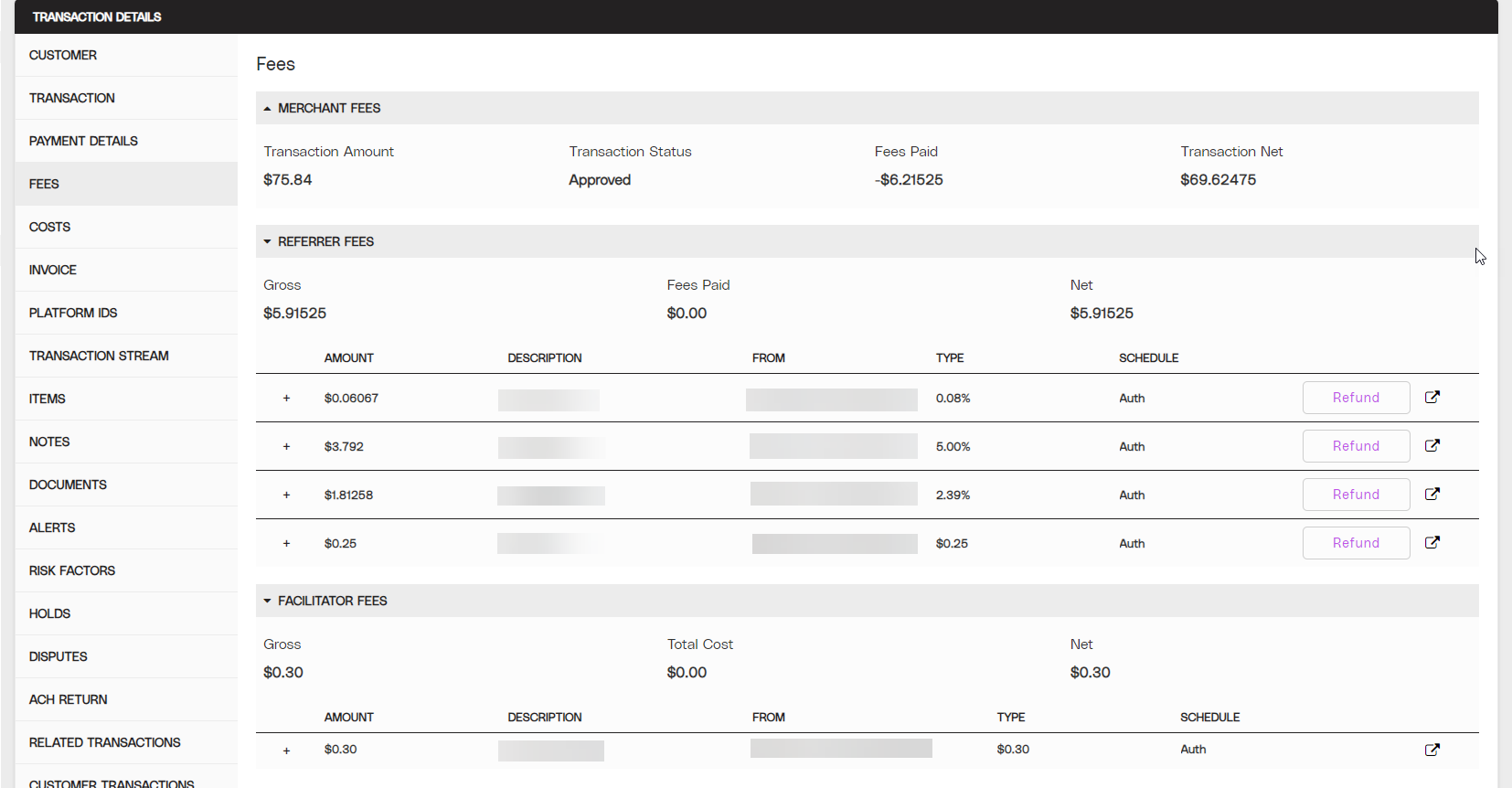
Partial view of the Transaction Details page, where individual fee line items can be refunded.
Objective
Refund a fee to a Merchant that has already been processed and collected.
Audience
Partners
Environment
Portal (Sandbox)
Portal (Production)
Prerequisites
Notes
You must have a fully boarded Payrix Pro account to perform any of the actions described in the use case guides.
Make sure you’re familiar with the following terms and information:
Fee Types: The different categories of fees that can be created and charged
Fee Structure: Overview of the basic layout for a fee configuration
Fee Schedules: Available time-based or event-based triggers used to initiate a fee charge
Fee Rules: Options to further refine the criteria of the fee schedule
Fee Modifiers: Options to redirect the fee collection flow and who will pay the fee
Fee Collection Process: Overview of how fee payments are collected and where they can be found
Important notes
Important!
This process is only applicable to Merchants on Net Billing. Merchants under Statement Billing cannot use this process.
Important!
This process only applies to fees (fee entries) that have been fully processed and settled. Pending fee charges must be fully processed before a refund can be issued.
Important!
Fee charges are refunded from a Partner to a Merchant and are immediately debited from the Partner’s available balance and credited to the Merchant’s available balance.
Important!
Ensure your account has sufficient funds to issue the refund. Fee refunds can trigger a negative balance, which can cause additional platform fees and negative disbursements (or debits) to be assessed to your business account to cover the negative balance.
Tips
Tip
When refunding the fee, always locate the “opposing entry,” the negative amount debited from the Merchant, to ensure the fee amount you’re refunding is correct and the initial charge is aligned with the reason for the refund.
Additional Resources
See the tips below to help you get started.
For more information about fees and your account, see Fee Management.
Refunding a Fee
Ensure that you complete all tasks in a section to issue the respective fee refund.
Issue a Fee Refund from the Transaction Details page
Select Payment History (under the Payments category).
Locate the transaction you’d like to refund fees for and select the listing to access the Transaction Details page for the transaction.
Click the Fees tab to reveal all related transaction fees for the associated transaction.
Click Refund located next to the specific fee entry you’d like to refund to the Merchant.
Issue a Fee Refund from the Balance Details page
Select Merchants (under the Management category).
Find the Merchant you want to refund and select the listing to access their profile page.
Click the Merchant’s Account Balance tile to access their Balance Details page.
Locate the processed fee charge by referencing the date and event listed for each entry in the Entries section.
From the Entries section, click on a listed fee to reveal its Entry Details page.
From the Entry Details page, navigate to the Opposing Entry link, which will display the Entry Details page showing the fee amount that was deducted as a positive value.
From that Entry Details page, click the Refund button in the lower left corner to reveal the Refund Amount lightbox.
Enter the Fee amount (or a lesser amount for a partial fee refund), then click the lightbox Refund button to complete the process and close the lightbox.
Issue a Fee Refund from the Merchant Profile page
Select Merchants (under the Management category).
Find the Merchant you want to refund and select the listing to access their Merchant Profile page.
Scroll down to the Profile menu and click the Fees tab to access the Merchant’s Fees page.
Locate the fee you want to refund under Active Fees and select it to access the Fees Details page.
Note
If the fee was charged using a no longer active fee, you can click Inactive Fees and follow the remaining steps to achieve the same result.
Scroll down to the Entries section and click the opposing entry’s listing to reveal its Entry Details page after verifying that you found the correct fee charge.
Note
If necessary, you can re-verify that the entry is correct before refunding by cross-referencing the entry on the Merchant’s Balance Details page or looking at each Entry listing’s Event field to find the matching fee event (fee schedule) description.
Click Refund at the bottom of the page to open the Refund lightbox.
Use the pre-filled Refund Amount field value to issue a full refund or enter a lower amount to issue a partial refund. Then, click Refund to complete the fee refund.
Result: The refunded fee charge is immediately debited to the Merchant’s available balance from your available balance. The Entry Details page for the fee charge will display as Refunded with a status badge next to the Entity Details page title to confirm the refund was issued.
Conclusion
After completing your Merchant’s fee refund, you can verify the completion of the refund processing by accessing your Balance Details page and reviewing your Entries section. Verify processing completion on the Balance Details page using the following validation criteria:
The From Entity Name and From Entity ID field values display as the Merchant name and Merchant Entity ID that was originally assessed the fee.
The Description field auto-displays Refund for entry t1_etr_{yourRefundEntryId}.
The Event field auto-displays Entry Refund.
The Amount field is a negative amount matching the amount you refunded.
The Event ID matches the original fee charge Entry ID (for example, t1_etr_{originalFeeChargeEntryId}).