New users need to configure their accounts before they begin processing transactions or performing other tasks in the portal. This tutorial walks you through the steps to access administrator privileges, enable multifactor authentication (MFA) when logging in, and locate API key information for your account.
Objectives
Set up a new account with admin privileges.
Enable MFA for login.
Locate API keys for your account.
Audience
Partners
Merchants
Environment
Portal (Sandbox)
Portal (Production)
Prerequisites
Notes
You must have a fully boarded Payrix Pro account to perform any of the actions described in this tutorial.
You must be a pre-existing Admin user or parent entity.
Important notes
Important!
Users can only provision Admin access capabilities for other users if they are an Admin user for the entity you are logged in as, or a user associated with a higher entity, such as Partner-level users provisioning Merchant Admin access for a Merchant-level user.
Tips
Tip
This can also be accomplished when boarding a new Merchant. A CREATE LOGIN FOR checkbox will be made available in the Account Setup section of the signup form.
When this option is enabled, an Access Template dropdown menu appears in the form allowing Merchant Admin Full Access for Admin privileges.
Additional Resources
See the tips below to help you get started.
For more information about Admin User roles and access capabilities, see User Roles.
For more information about MFA, see Using Multifactor Authentication (MFA).
Set Up Your First Admin User Account
Ensure that you complete all steps in the following sections.
Enable Admin Privileges for a User
Click USERS under Management in the left navigation panel to open the Users page.
Locate your username in the Users table by entering the name in the search box in the upper-right corner of the page and pressing Enter.
Click the username to open the User Profile page, then click the PENCIL icon in the upper-right corner to edit the user information.
Click the ROLE field and select the FULL ACCESS role for the level of entity, respectively.
Click the CHECK icon in the upper-right corner to update the user’s role to Admin.
Enable Multifactor Authentication (MFA)
To enable MFA using an authenticator app or text/SMS, follow the applicable steps below:
When you first log in, you will see the Enroll in MFA lightbox during your login process. Select CONTINUE to begin enabling MFA.
Click MOBILE APP to enable MFA login on an authenticator app.
Download an authenticator app on your phone or mobile device. The recommended apps include the following:
Microsoft Authenticator
Google Authenticator
Okta Verify
SecurID
Open the authenticator app and scan the QR code:
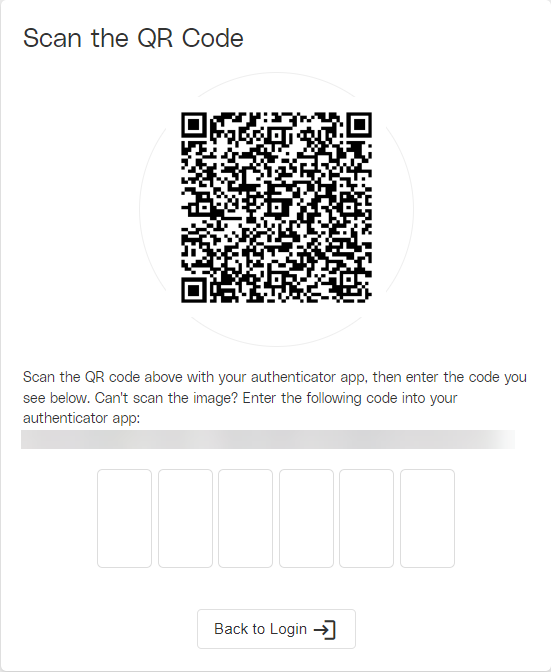
Result: An Enrollment Success message appears on the page, indicating that MFA is enabled for your account. During future logins, your authenticator app will require that you verify your identity each time you log in to the portal. You can navigate away from the page.
When you first log in, you will see the Enroll in MFA lightbox during your login process. Select CONTINUE to begin enabling MFA.
Click TEXT/SMS to enable MFA login on your phone.
Verify that your phone number is correct. Click CONFIRM to continue or MODIFY to edit your phone number.
After you confirm your phone number, the MFA authenticator will text you with a six-digit code. Enter the code into the prompt that appears on the page and click CONTINUE.
Result: An Enrollment Success message appears on the page, indicating that MFA is enabled for your account. During future logins, you will receive a text message with a verification code that you enter on the login screen each time you log in to the portal. You can navigate away from the page.
Note
When you have MFA enabled for your account, you have the option to select Remember me for up to 30 days, which allows you to log in without the verification for the next 30 days. Use this option if you’re not accessing the portal on a shared device or network.
Find your API Key
Navigate to the API Keys page by clicking SETTINGS in the left navigation panel.
Click API KEYS in the Business Settings section of the Settings page.
Result: API Keys associated with your account are displayed in the API Keys table. You have the option to copy an API key by clicking the CLIPBOARD icon next to any key entry.
Conclusion
Your Admin account is ready for use. You can adjust additional account parameters in Settings or begin using the portal.