Terminal Transactions Details
The Terminal Transactions details section is located at the top of the page. It contains the following information about the transaction:
Terminal Transaction Details Field Name | Description |
|---|
ID | The Payrix-generated ID for the transaction. |
Created | The date that the transaction occurred. |
Merchant ID | The Payrix-generated ID associated with the merchant involved with the transaction. |
Merchant | The name of the merchant associated with the transaction. |
Type | The type of transaction: Sale, Refund, Authorization Only, or eCheck Sale. |
Status | The status of the transaction: Approved, Pending, or Denied. |
MID | The merchant ID, the alphanumeric identifier for a specific merchant. |
Tender Type | The payment method: credit, debit, ApplePay, gift card, or other. |
Tip | The dollar amount of any tip applied to the transaction. |
Discount | The dollar amount of any discount applied to the transaction. |
Shipping | The dollar amount of any shipping charge applied to the transaction. |
Duty | The dollar amount of any international duty charge applied to the transaction. |
Tax | The dollar amount of any tax applied to the transaction. |
Order Number | The order number associated with the transaction. |
Trace Number | A 15-digit number that represents the entry detail record based on the merchant's bank routing number. |
Auth Code | The authorization code sent from the bank that issued the credit card involved in the transaction. |
Auth Date | The date that the bank issued the authorization code. |
Description | A description entered by the merchant. |
Terminal | The Payrix-generated ID associated with the terminal. |
Transaction | The transaction type of transaction: purchase, refund, or exchange. |
Amount | The total dollar amount of the transaction. |
Currency | The currency of the transaction. |
Platform | The terminal platform associated with the transaction. |
Origin | The point of origination for this transaction, that is, how the merchant received the payment. |
First Name | The customer’s first name. |
Last Name | The customer’s last name. |
Company | The customer’s company. |
Phone | The customer’s phone number. |
Email | The customer’s email address. |
Address | The street portion of the customer’s mailing address. |
Address 2 | The suite number or other information included in the street portion of the customer’s mailing address. |
City | The city portion of the customer’s mailing address. |
State | The state portion of the customer’s mailing address. |
Zip | The zip code portion of the customer’s mailing address. |
Transaction Notes
The bottom of the page contains the Transaction Notes section. Any saved notes will be displayed in a table which contains the following additional information:
Transactions Notes Table Column Name | Description |
|---|
Created | The date that the note was created. |
Created by | The entity that created the note. |
Public | Indicates whether the note is accessible to other users. |
Note | The contents of the note. |
Transaction Notes Action
To add a new note to the Terminal Transactions page, follow the steps below:
Step 1: Click ADD NOTE to open a lightbox in the page.
Step 2: Enter your note in the lightbox field.
Step 3 (Optional): Click MAKE NOTE PUBLIC to make the note accessible to other users.
Step 4: Save your note to the page by clicking ADD, or click CANCEL to delete your note.
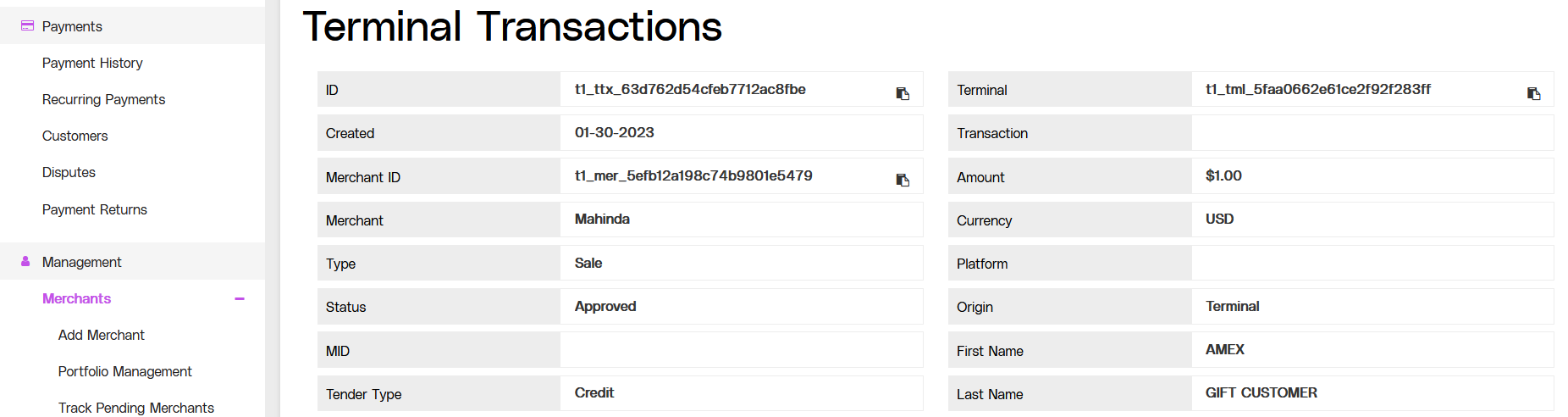
.png)