When multifactor authentication (MFA) is enabled for your portfolio, you will be required to enroll in the authentication system using a valid SMS number or authenticator app. This tutorial walks you through how to enroll in MFA for the first time using a mobile authenticator app or SMS/text number.
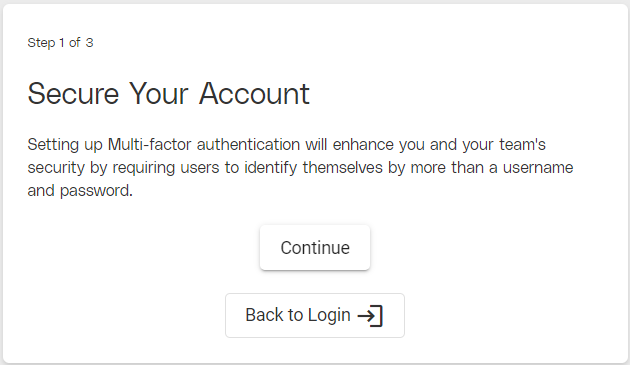
The prompt the MFA-enabled user will see upon the first login.
Objective
Enroll in MFA for your portal login using your preferred authenticator mobile app or SMS/text number.
Audience
Partners
Merchants
Environment
Portal (Sandbox)
Portal (Production)
Prerequisites
Notes
You must have a fully boarded Payrix Pro account to perform any of the actions described in the use case guides.
You must have an SMS/text device with a valid phone number or a device with a recommended authentication app.
Important notes
Important!
Partners cannot enroll with SMS: Partners are required to use an authenticator app. Only Merchant-level users can enroll with SMS.
Important!
If you reply “STOP” to opt out of the SMS messaging, you will not receive another MFA verification code until you text the same phone number “START” to opt back into the SMS messaging.
Important!
If you’re unable to retrieve the number to opt back into SMS, contact your Partner (Merchants) or Payrix Pro Implementation Team (Partners) to reset your MFA setup.
Tips
Tip
If you’re planning to use an authenticator mobile app for MFA, you can streamline the process by downloading the app before following this use case.
Additional Resources
See the tips below to help you get started.
Read Using Multifactor Authentication (MFA) for more information about usage and considerations for all levels of entity.
See the content below for a list of recommended authenticator mobile apps for Partners:
Microsoft Authenticator
Google Authenticator
Okta Verify
RSA SecurID
Enroll in Multifactor Authentication
Ensure that you complete all steps in the following sections.
Initiate the Enrollment Process
Make sure you are logged out of the portal. Attempt to log back in.
Upon viewing the portal prompt to secure your account, click Continue.
Register Your Preferred MFA Method
Select Mobile App or Text (SMS) from the Select MFA Method prompt and click Continue.
Follow the steps applicable to your chosen MFA method:
Register an authenticator app for MFA
Download and set up your preferred authenticator app from the Apple App Store or Google Play Store.
Using the authenticator app, scan the code shown on the Scan the QR Code prompt.
Enter the six-digit code displayed on your app to authenticate the app method registration.
Register your SMS phone number for MFA
Click Confirm to verify the phone number pulled from your User Profile information.
(Optional) If your phone number does not match or is incorrect, click Modify to change the phone number. Then, click Confirm.
Use the six-digit code sent in the following SMS message to the number you’ve confirmed to authenticate the SMS method registration:
{Company} Verification Code: Use this one-time verification code to complete sign-in: XXXXXX. Do NOT share this code with anyone. This code is valid for 10 minutes. Reply STOP to opt out.
Click Continue to complete your MFA enrollment.
Result: Your user login is now enrolled in MFA as an added security measure to protect your account. Each time you log in to the portal, you will be required to authenticate your login using your provided mobile app or SMS number enrollment.
Conclusion
After your user is successfully enrolled in MFA, you can use this method to complete the login process to the portal, using the Remember Me feature in your browser to extend your MFA authentication to 30 days each.