You can set up a customized recurring subscription payment for your customers in the portal. This tutorial walks you through the steps to create a new recurring payment with a new or saved payment method.
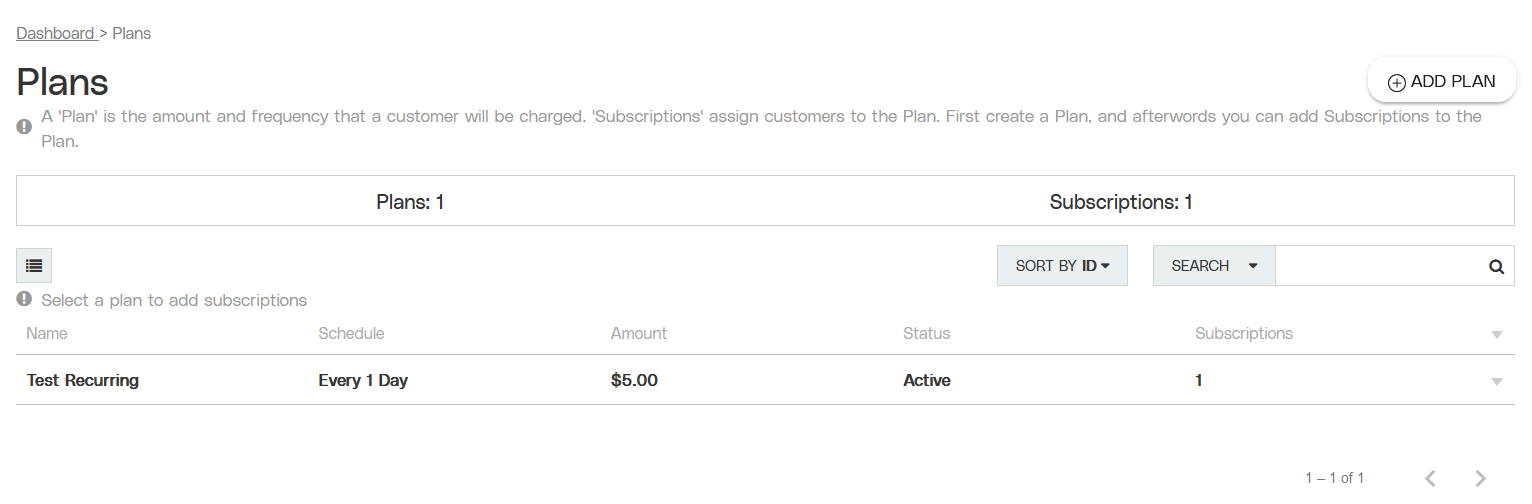
Partial view of the Plans page.
Objective
Create a new recurring subscription payment plan for one of your customers or cardholders.
Audience
Merchants
Environment
Portal (Sandbox)
Portal (Production)
Prerequisites
Notes
You must have a fully boarded Payrix Pro account to perform any of the actions described in the use case guides.
Important notes
Important!
If you are creating a recurring payment using a token that you already saved in the portal, you must copy and paste the token ID so that the number is accessible while you are following the guide. We suggest that you copy the token ID to a blank text or notepad file that can stay open while you fill in the forms to create the new recurring payment.
Create a Recurring Payment
Ensure that you complete all steps in the following sections.
Access the Plans Page
Click RECURRING PAYMENTS under the Payments category in the left navigation panel to open a dropdown menu in the panel.
Click PLANS in the Recurring Payments dropdown menu to open the Plans page.
Create a New Plan
Click ADD PLAN in the upper-right corner of the page to open the Add Plan lightbox on the page.
Enter the plan name and the amount. Enter a number value and interval for the payment schedule.
(Optional) Enter a description and the maximum number of times the payment is attempted and fails before auto-canceling the plan.
Click ADD to save the new plan.
Result: The new plan is now visible in the table on the Plans page.
Add a Subscription
Locate the new plan in the table on the Plans page and click any information to open the Plan Details page.
Click ADD SUBSCRIPTION in the upper-right corner of the page to open the Add Subscription lightbox on the page.
Enter the start date and optional end date.
Enter the email address of the customer or cardholder who pays the recurring payment.
(Optional) Enter any tax amount, the maximum number of consecutive failures, and a description.
Enter the payment information. You can enter a new credit or debit card, or use a token for an existing payment saved in your Payrix Pro account. Note that if you use a token, you must have the token number ready to paste into the form (see the Warning above the instructions).
To use a new payment method, click ENTER CARD DETAILS to open the Card Details lightbox. Enter the credit or debit card information in the form, and click SAVE PAYMENT to return to the Add Subscription lightbox.
To use a token from an existing payment, click CREATE WITH TOKEN, and the Token field displays on the page. Copy and paste the token into the open field.
Click ADD to save the subscription to the plan.
Result: The new plan charges the customer or cardholder at regular, recurring intervals.
Next Steps
After creating the recurring payment, review the following guides for additional information on related topics:
Add a New Product (Item): Create a new product that you can include in your payment page.
Create a Static Payment Page: Set up a payment page and share it with customers.
Conclusion
The recurring payment is now active.