Use Case: Respond to a Bank Account Change Request
You can use the Change Management Request queue to respond to manually submitted bank account additions and updates, approving or declining the change. This tutorial will walk you through the steps for approving or declining bank account change requests from Referrers and Merchants.
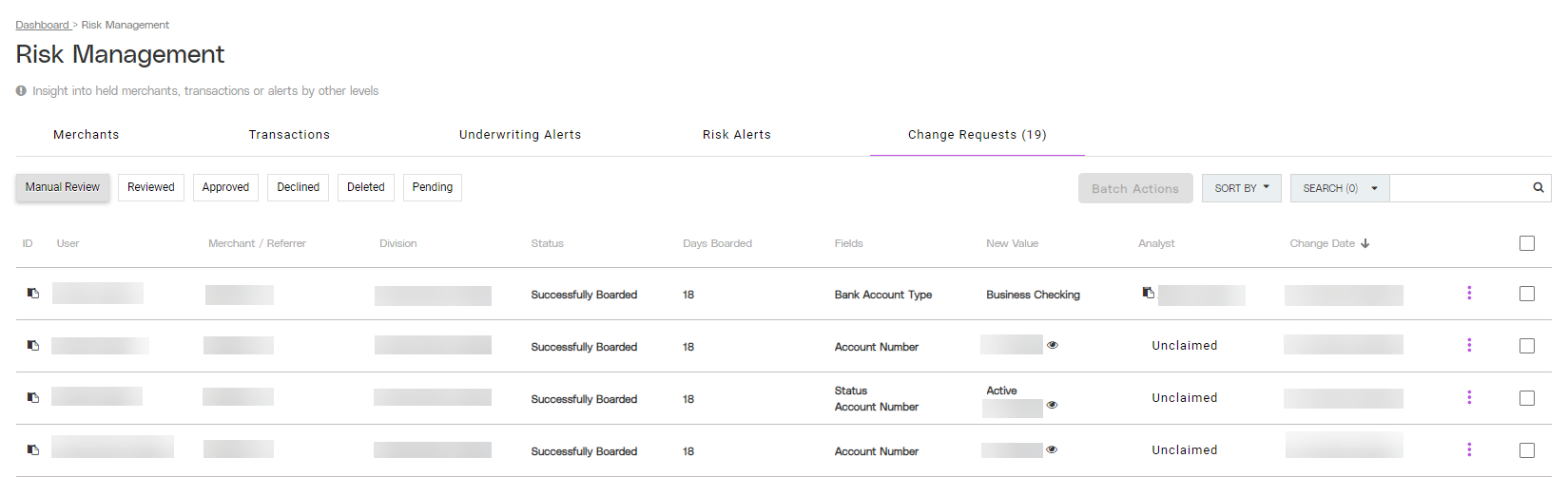
Partial View of the Risk Management page under the Change Requests queue.
Objective
Respond to a Referrer or Merchant’s manual bank account addition or change of information.
Audience
Facilitators
Environment
Portal (Sandbox)
Portal (Production)
Prerequisites
Prerequisites:
You must have a fully boarded Payrix account to perform any of the actions described in the use case guides.
Tips
Tips will provide suggestions to streamline or better prepare you to apply this use case tutorial.
Tip: If you want to acknowledge that you have received the Change Request but are not ready to Approve or Decline the Change Request, we recommend using the Mark as Reviewed option so that the update can be seen from the Merchant and Referrer’s Pending Change Requests queue.
Additional Resources
Read Managing Bank Account Change Requests to learn more about the process for managing manual bank account changes.
Respond to the Change Request
1. Access the Change Requests management queue.
Step 1: Click Risk in the left-hand navigation panel to open the Risk Management page.
Step 2: Click Change Requests in the page tabs (located directly below the “Risk Management” page title).
2. Respond to the Change Request
Step 1: Locate the Change Request you’d like to respond to and click the vertical ellipses ⋮ on the right of that listing to reveal the Change Request actions.
Step 2: Approve or Decline the Change Request after reviewing the supporting documentation:
Result: After reviewing the Change Request, the account is approved and ready for use by the Referrer or Merchant, or the account was declined with a reason that the Referrer or Merchant should be able to resolve or submit new account information
Next Steps
Once you’ve manually reviewed the Change Request, review the following guides for related topics:
Automate Risk Reviews with Policies: Use the Policies feature to automate future transaction holds or Merchant Boarding reviews with different risk criteria using the Automate Risk Reviews with Policies use case.
Conclusion
After responding to the bank account change request, the requesting entity will be able to begin using its bank account on the platform immediately, if Approved. If Declined, the entity will need to re-attempt after resolving the reason for the Decline.
References
Click the links or items below to access any of the following pages:
.png)