The Groups page allows you to set up a new entity group to apply the same settings to multiple Merchants for their Fees, Withdrawal Flows, Billing Schedules, Automated Risk Decisions, and other parameters. This tutorial will walk you through the steps for creating a group.
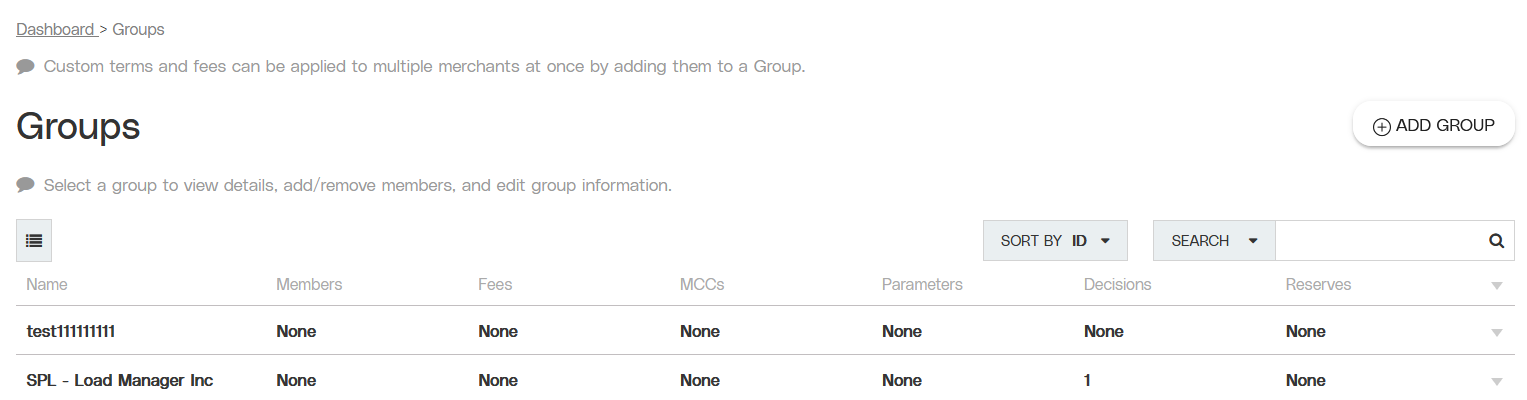
Partial view of the Groups page, including the ADD GROUP button.
Objective
Use the Add Group form to add a new group of users boarded under your account.
Audience
Partners
Environment
Portal (Sandbox)
Portal (Production)
Prerequisites
Notes
You must have a fully boarded Payrix Pro account to perform any of the actions described in this use case guide.
You must have Admin User Access to create new groups. For more information, see Set Up an Admin User Account.
Tips
Tip
You can add new Merchants to specific groups after successful boarding by assigning your preferred team to your whitelabeled Merchant Signup Form.
Additional Resources
See the following supporting material to help you get started:
To learn more about groups, their functionality, and their uses, see Understanding Groups.
Set Up a Group
Ensure that you complete all steps in the following sections.
Access the Groups Page
Click GROUPS under the Management category in the left navigation panel to open the Groups page.
Set Up a New Group
Click ADD GROUP in the upper-right corner of the page to open the Add Group section on the page.
Enter the name of the new group in the open field, then click CREATE GROUP. The new group will appear in the Groups page table.
Add Group Members
Locate the new group in the table, and select any information in the table row to open the Group Profile page.
Scroll to the bottom of the page to the Group Members section. For a newly created group, this section will be empty until you add members.
Click ADD MEMBERS in the upper-left corner of the section to open the Add Members lightbox on the page.
Search for a user by entering the user name in the search field inside the lightbox, or find their name by scrolling down the list of users in the lightbox. Click on the user’s name and a checkmark will appear next to it in the lightbox, indicating that the user will be added in the next step.
Click SAVE when you have finished selecting user names.
Adjust Group Settings (Optional)
Click any of the tabs on the left side of the Group Profile page.
Adjust settings such as Fees, Reserves, Profit Shares, or other settings that will affect all members of the group.
Result: The new group is now active. You can navigate away from the page.
Conclusion
After completing the steps in this use case, you will have a new group with members added.