User Profile (M)
The User Profile page contains editable details about a specific user found on your Users page, including their roles and other settings associated with the profile.
Navigate to the User Profile page by following the steps below:
Step 1: Click on Users in the Management category in the left-hand navigation panel.
Step 2: Click on any information in the row associated with the specific user in the Users table to open the User Profile.
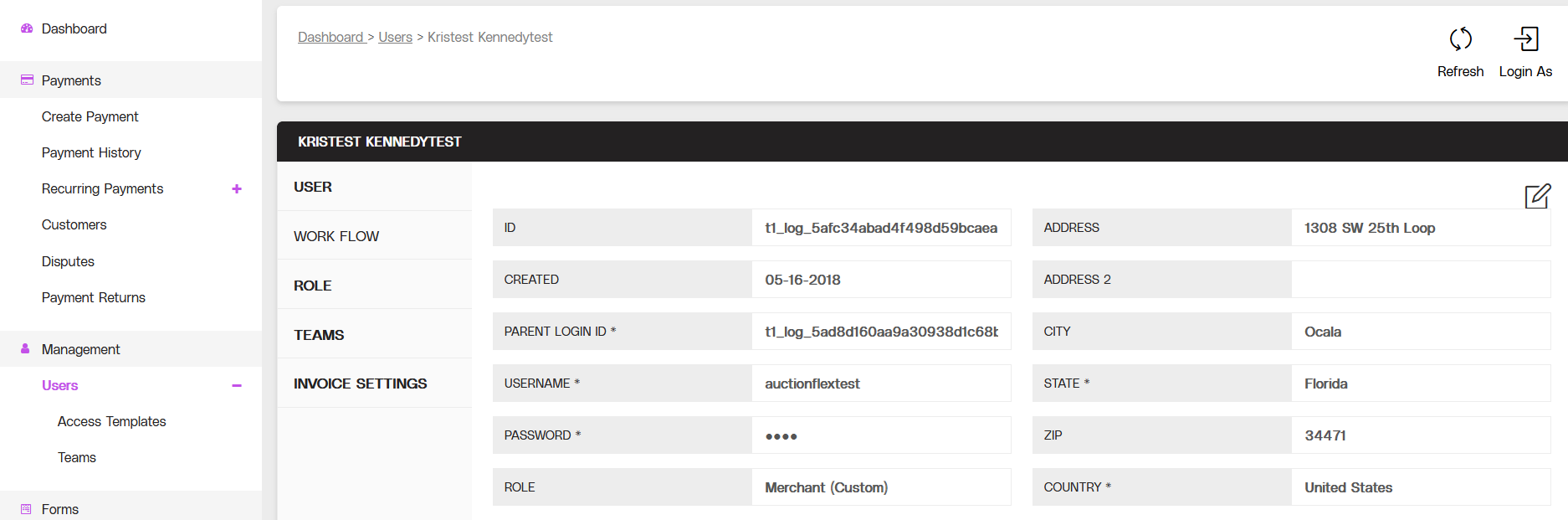
Partial view of the User Profile page, showing the User Profile Information Banner and the User Profile Information Panel.
User Profile Features
User Profile Information Banner
The User Profile information banner is located at the top of the page and displays the User's name. In the information banner, you can perform the following actions:
Click REFRESH in the top right-hand corner of the page to refresh the page to view any updates to the user’s profile.
Click the DOOR ICON to log in as the user.
User Profile Information Panel
The User Profile information panel contains editable information about the user. The panel is organized in multiple tabs, located on the left-hand side of the panel. The sections of this page cover descriptions of the contents of each of the tabs.
User Tab
The User tab contains editable information about the user and allows you to add whitelisted or blacklisted IP addresses to the user’s profile. The top of the User tab contains the following information:
User Tab Field Name | Description |
|---|---|
ID | The user account ID number. |
Created | The date that the user account was created. |
Parent Login ID | The parent user ID number. |
Division ID | The ID of the division assigned to the user. |
Username | The user’s username. |
Password | The user's password. |
Role | The role assigned to the user. Choose from the following:
|
First Name | The user’s first name. |
Middle | The user’s middle name. |
Last Name | The user’s last name. |
Portal Access | Indicates whether the user has portal access. Choose from Yes or No. |
Multifactor Authentication Enabled | Indicates whether the user has Multifactor Authentication (MA) enabled for their account login. Choose Yes or No. |
Address | The user’s street address portion of the mailing address. |
Address 2 | The suite number or other information included in the street portion of the user’s mailing address. |
City | The city portion of the user’s mailing address. |
State | The state portion of the user’s mailing address. |
Zip | The zip code portion of the user’s mailing address. |
Country | The country portion of the user’s mailing address. |
The user’s email address. | |
Phone | The user’s phone number. |
Status | The user’s status. Choose from Active or Inactive. |
API Roles | The API Roles associated with the user. Choose from the following:
|
To edit information in the User tab, click the PENCIL icon in the upper right-hand corner of the page. Edit the information on the page, and then save your edits by clicking the CHECKMARK icon, or revert to the previous version and discard your edits by clicking the X icon.
Below the User information fields, you can view IP addresses associated with the user account, as well as add new IP addresses to whitelist or blacklist categories. Both categories contain a table with the following information:
IP Address Whitelist/Blacklist Table Column Name | Description |
|---|---|
Start | The date that the IP address was added to the User Profile. |
Finish | The date that the IP address will cease to be whitelisted or blacklisted. |
Status | The status of the IP address: Active or Inactive. |
To add a new IP address to the user profile, follow the steps below:
Step 1: Click ADD NEW IP ADDRESS in either the whitelist or blacklist category to open the Add New IP Address lightbox on the page.
Step 2: Enter information about the IP address into the lightbox.
Step 3: To save the information and add the IP address, click SAVE, or click CANCEL to discard changes and return to the previous page.
Workflow Tab
Workflows are a set of functions that are triggered following an action by any users in your Team. The Workflow tab contains a table of workflows associated with the user, including the following information:
Workflow Table Column Name | Description |
|---|---|
ID | The ID associated with the workflow. |
Trigger | The type of event that triggers the workflow:
|
Origin | The point of origination for triggering the workflow. |
Workflow Tab Actions
The Workflow tab supports the following actions: add a new workflow and delete a workflow.
To add a new workflow to the User Profile page, follow the steps below:
Step 1: Click ADD NEW WORKFLOW in the upper right-hand corner of the panel to open the Add New Workflow lightbox on the page.
Step 2: Select the type of event that will trigger the workflow.
Step 3: To save the workflow, click SAVE, or click CANCEL to discard your selection and return to the previous page.
To delete a workflow from the User Profile, follow the steps below:
Step 1: Click the three purple dots on the right-hand side of the row of the specific workflow to open the Delete lightbox.
Step 2: Remove the workflow by clicking DELETE in the lightbox, or cancel by clicking outside the lightbox on the User Profile page.
Role Tab
The Role tab allows you to control the user capabilities in the following categories:
Role Category Name | Description |
|---|---|
Create | Gives user access to create content from the allowed role resources. |
Full View | Gives user access to view content from the allowed role resources. |
Summary View | Gives user access to view monetary totals from the allowed role resources. |
Update | Gives user access to update content from the allowed role resources |
Delete | Gives user access to delete content from the allowed role resources. |
Roles Tab Action
To change any roles for a user, click the PENCIL icon in the upper right-hand corner of the page. Click the drop-down menu for the Role Category and select the roles for the user. Click ALL in the drop-down to allow the user to have all roles in that category, or click specific roles to customize the user’s role. When you are finished editing the user’s roles, click SAVE in the upper right-hand corner of the page, or discard your changes and return to the previous screen by clicking CANCEL.
Note: For more information about user roles, visit the Users & Roles page.
Teams Tab
The Teams tab allows you to control whether the user has access to a specific team found on your Teams page and lists any alerts associated with that team.
To add a user to an existing team, follow the steps below:
Step 1: Click the PLUS icon next to “Enrolled Teams” on the Teams tab.
Step 2: Select the team from the Select Team drop-down menu.
Step 3: Select the user's access level from the Allow Access drop-down menu. The team will now appear in the Teams tab below the two drop-down menus.
To remove a user from an existing team, click the X in the upper right-hand corner of the team listing. The Delete lightbox will open on the page. To confirm deleting the user from the team, click REMOVE, or click CANCEL to return to the Teams tab.
The Alerts section of the Teams tabs contains a table that displays any alerts associated with the user’s team, including the following information:
Alerts Table Column Name | Description |
|---|---|
ID | The ID number associated with the alert |
Name | The name of the alert. |
Description | A description of the type of alert. |
Source | The source of the alert. |
Invoice Settings Tab
The Invoice Settings tab allows you to control invoices associated with the user's account. To add invoice setting details to the user profile, click the PENCIL icon to edit the page. Enter the information in the required fields and save your changes by clicking the CHECKMARK, or click the X to discard changes.
Related Pages
Click the links or items in the User Profile page to access any of the following pages:
.png)