Fee Details
The top of the Fees page contains the editable Fee Details section, including the following fields:
Fee Details Field Name | Description |
|---|
ID | The Payrix-generated ID associated with the fee. |
Created | The date that the fee was created. |
Charging Entity ID | The Payrix-generated ID associated with the entity charging the fee. |
Charging Entity | The name of the entity charging the fee. |
For Entity ID | The Payrix-generated ID associated with the entity to which the fee is charged. |
For Entity Name | The name of the entity that the fee is charged to. |
Start | The date that the fee is first charged on. |
End | The last date that the fee is charged on. |
Description | A description of the fee, generated by the referrer. |
Name | The name of the fee, generated by the referrer. |
Status | The status of the fee: Active or Inactive. |
Amount | The dollar amount of the fee. |
Type | The type of fee. |
Schedule Factor | The number of times per period that the fee is billed. |
Schedule | How often the fee is charged. |
Currency | The type of currency used to charge the fee. |
Collection | How the fee collection occurs. Choose from the following: None, Total Transaction Volume, Total Transaction Volume per Tax ID, or Total Transaction Volume per Merchant. |
Collection Factor | How often the fee is collected. Choose from the following: Days, Weeks, Months, or Years. |
Collection Offset | Defines the frequency associated with float timing, related to the dollar amount that will be withheld from the Referrer's payout. |
Fee Details Actions
To edit the Fee Details section, click the EDIT icon in the upper right hand corner of the Fee Details section. Edit information related to the fee, and then click the CHECK MARK icon to save your changes or click the X icon to discard changes.
Fee Rules
Fee rules can be implemented to create conditions that must be met before a fee can be applied to a merchant or group. The Fee Rules section, located below the Fee Details section, allows you to apply fee rules to a specific fee, or create new conditional fee rules.
Follow the steps below to add an existing rule to a fee:
Step 1: Click on the black triangle to open the drop down menu in the Fee Rules section.
Step 2: Select the fee rule that will be applied to the fee. Choose the rule from the following list:
None
Transaction is less than
Transaction is equal to
Transaction is not equal to
Transaction is more than
Credit card magnetic strip was
Credit Card EMV Chip was
Signature was received
Transaction type is
Payment Card Type is
Payment Card Brand is
CVV result is
AVS result is
Merchant Country is
Card Issuer Country
Transaction is International
Same day payout
3ds result is
Misuse
Bin
Corporate Bin
Funding currency is
Funding currency is not
Funding currency mismatch
Settled currency mismatch
Subscription
Funding Enabled
Imported
Status
Business
Bins
MC Location [Externally Calculated]
Visa Transaction Integrity [Externally Calculated]
Visa FANF (Fixed Acquirer Network Fee) [Externally Calculated]
Step 3 (Optional): Add a second conditional rule that must also be observed by clicking the + icon on the right hand side of the rule drop down menu, and an additional drop down menu will open.
Step 4 (Optional): Remove a rule by clicking the X icon on the right hand side of the rule drop down menu.
Step 5 (Optional): Create a conditional rules group where EITHER of the following conditions are met by clicking CREATE CONDITIONAL RULES GROUP in the lower left hand corner of the Fee Rules page.
Step 6: Save your fee rule changes by clicking the CHECK MARK icon in the upper right hand corner of the section, or delete your changes by clicking the X.
Fee Modifiers
Fee modifiers are found in the section below Fee Rules, and are used to modify fees scheduled for specific groups. Previously saved fee modifiers are displayed in a table with the following information:
Fee Modifier Table Column Name | Description |
|---|
Group | The group that the fee modifier affects. |
Entity | The entity associated with the fee modifier. |
From Entity ID | The Payrix-generated entity ID that set the fee modifier. |
Markup Amount | The markup amount, shown as percentage or dollar amount. |
Fee Modifier Section Actions
To add a new fee modifier, follow the steps below:
Step 1: Click ADD FEE MODIFIERS in the top right hand corner of the Fee Modifier section to open a lightbox in the page.
Step 2: Enter the fee modifier information into the lightbox fields.
Step 3: Save the new fee modifier by clicking ADD, or cancel by clicking CANCEL.
To remove a previously saved fee modifier, click the three purple dots in the right hand side of the table and then click DELETE in the lightbox.
Entries
The Entries section is located at the bottom of the Fees page, and contains a table of recent transactions associated with fees applied to merchants or groups. The table contains the following information in the default view:
Entries Table Column Name | Description |
|---|
ID | The Payrix-generated ID associated with the entry. |
Date | The date and time that the transaction occurred. |
Event | The type of event representing the transaction. |
Total | The total dollar amount of the transaction. |
Entries Section Actions
Access more details about a specific entry by clicking on any information in the Entry table row to open the Entry Details page.
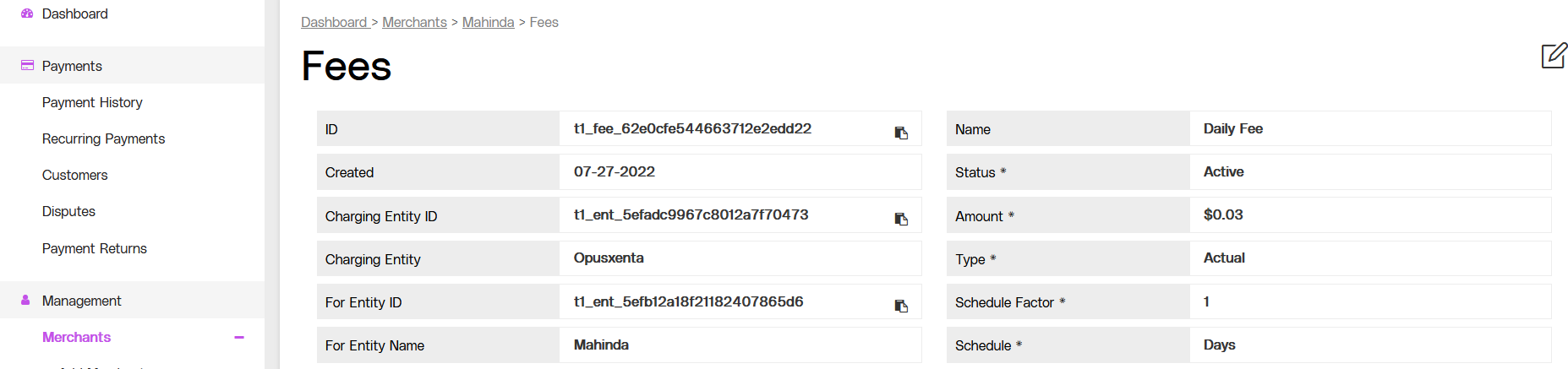
.png)