You can charge a fee to Merchants that covers any external or third-party service integration costs or add a markup for enabling those services to your Merchants. This is called an external service fee. This tutorial walks through the steps for creating a new external service fee for individual Merchants or Merchant groups.
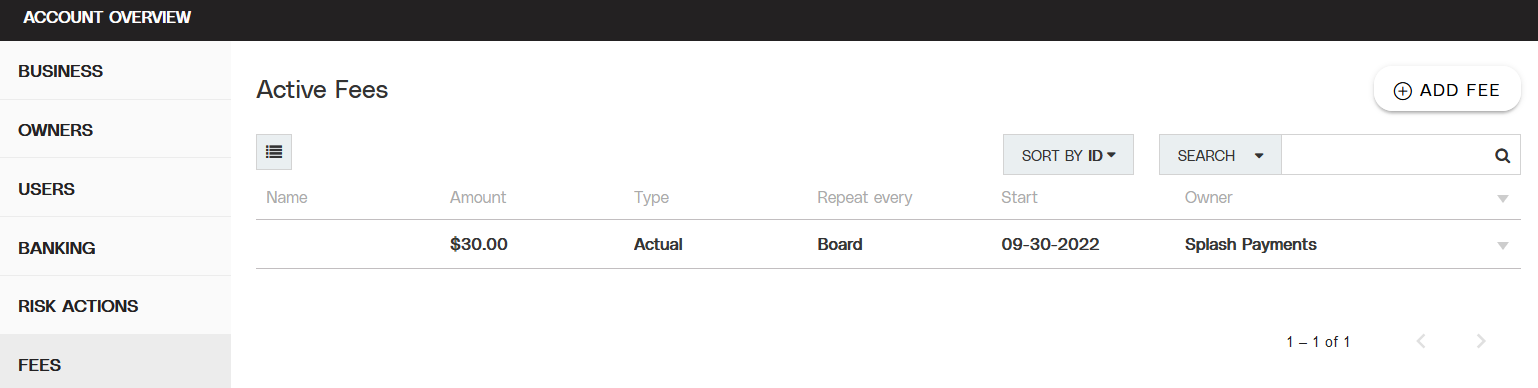
Partial view of the Fees tab.
Objective
Create a new fee that triggers when one of your Merchants uses an external or third-party service during a transaction.
Audience
Partners
Environment
Portal (Sandbox)
Portal (Production)
Prerequisites
Notes
You must have a fully boarded Payrix Pro account to perform any of the actions described in the use case guides.
Make sure you’re familiar with the following terms and information:
Fee Types: The different categories of fees that can be created and charged
Fee Structure: Overview of the basic layout for a fee configuration
Fee Schedules: Available time-based or event-based triggers used to initiate a fee charge
Fee Rules: Options to further refine the criteria of the fee schedule
Fee Modifiers: Options to redirect the fee collection flow and who will pay the fee
Fee Collection Process: Overview of how fee payments are collected and where they can be found
Tips
Tip
External fees include third-party, external platform services such as Visa’s Fixed Acquirer Network Fee (FANF), MasterCard’s Merchant Location (MC Location), or SaferPayments, Valutec, Omnitoken, and Network Payment Tokens from Worldpay.
Tip
If you’re unsure of how much to charge for a specific fee type, refer to the Visa and MasterCard card brand network guidelines.
Additional Resources
See the tips below to help you get started.
For more information about fees and your account, see Fee Management.
Set Up an External Fee
Ensure that you complete all tasks in a section to enable the respective fee.
Set Up an External Fee for a Group of Merchants
Open the Group Profile
Click GROUPS in the left navigation panel to open the Groups page.
Locate the group in the table and select any information in the table row to open the Group Profile page.
Add a Fee to the Group Profile
Click FEES in the list of tabs on the left side of the page.
Click ADD FEE in the upper-right corner of the page to open the Add Fee lightbox on the page.
Click the When to Schedule Fee dropdown menu and choose one of the following:
FANF: Fixed Acquirer Network Fee from Visa for Merchants processing card-present and card-not-present transactions
MCLocation: Merchant Location Fee from Mastercard for Merchants processing card-present and card-not-present transactions
VisaIntegrity: Transaction Integrity Fee from Visa
Valutec Essential: Essential Gift service for Merchant Gift Card and Rewards programs from Valutec (paid annually) [available for select Beta partners]
Valutec Essential - Monthly: Essential Gift service for Merchant Gift Card and Rewards programs from Valutec (paid monthly) [available for select Beta partners]
SaferPayments - Basic: PCI DSS Compliance Portal from Worldpay for Partner and Facilitator Merchant portfolios
SaferPayments - Managed: PCI DSS Compliance Managed Services from Worldpay for Merchants in Partner and Facilitator portfolios
SaferPayments - PCI Non-Validation: PCI DSS Compliance Portal or services were provided, but the Merchant failed to meet PCI DSS Compliance
Omnitoken: Omni-Channel payment tokenization from Worldpay
Click the How Much is the Fee dropdown menu and then select PERCENTAGE or ACTUAL.
Important!
Surcharge may not be used in any form of external fee configuration.
Enter the fee as a 5-digit percentage or standard dollar amount format in the Amount field.
Tip
The fee start date will by default begin on the same date that the fee is created. If you need to change or reset the fee start date, click on the CALENDAR icon under the Fee Start Date section and select the start date.
(Optional) Click ADVANCED OPTIONS to open the Advanced section, where you can add a charging entity, collection information, or conditional rules for the fee.
Click ADD to finish the setup.
Result: The fee is now visible in the Group profile fees tab, and will trigger when any Merchant associated with the group transacts using an external or third-party service.
Set Up an External Fee for an Individual Merchant
Open the Merchant Profile
Click MERCHANTS in the left navigation panel to open the Merchants page.
Locate the Merchant in the table and select any information in the table row to open the Merchant Profile page.
Add a Fee to the Merchant Profile
Click FEES in the list of tabs on the left side of the page.
Click ADD FEE in the upper-right corner of the page to open the Add Fee lightbox on the page.
Click the When to Schedule Fee dropdown menu and choose one of the following:
FANF: Fixed Acquirer Network Fee from Visa for Merchants processing card-present and card-not-present transactions
MCLocation: Merchant Location Fee from Mastercard for Merchants processing card-present and card-not-present transactions
VisaIntegrity: Transaction Integrity Fee from Visa
Valutec Essential: Essential Gift service for Merchant Gift Card and Rewards programs from Valutec (paid annually) [available for select Beta partners]
Valutec Essential - Monthly: Essential Gift service for Merchant Gift Card and Rewards programs from Valutec (paid monthly) [available for select Beta partners]
SaferPayments - Basic: PCI DSS Compliance Portal from Worldpay for Partner and Facilitator Merchant portfolios
SaferPayments - Managed: PCI DSS Compliance Managed Services from Worldpay for Merchants in Partner and Facilitator portfolios
SaferPayments - PCI Non-Validation: PCI DSS Compliance Portal or services were provided, but the Merchant failed to meet PCI DSS Compliance
Omnitoken: An omnichannel payment tokenization feature from Worldpay
Click the How Much is the Fee dropdown menu and then select ACTUAL.
Important!
Percentage or Surcharge may not be used in any form of external fee configuration.
Enter the fee as a dollar amount in the Amount field.
Tip
Using today’s date as the Fee Start Date is recommended to make the fee effective immediately.
The start date default setting in the Add Fee lightbox will use today’s date. If you need to change or reset the fee start date, click on the CALENDAR icon under the Fee Start Date section and select the start date.
The start date default setting in the Add Fee lightbox will use today’s date. If you need to change or reset the fee start date, click on the CALENDAR icon under the Fee Start Date section and select the start date.
(Optional) Click ADVANCED OPTIONS to open the Advanced section, where you can add a charging entity, collection information, or conditional rules for the fee.
Click ADD to finish the setup.
Result: The fee is now visible in the Merchant profile fees tab, and will trigger when the Merchant transacts using an external or third-party service.
Next Steps
After adding the new fee, review the following use case guides for additional information on related topics:
Set Up a Transaction Fee: Set up transaction fees for a Merchant account or group.
Enable Transaction Event Alerts: Create an email alert that will trigger when a transaction is created or updated by you or one of your users.
Conclusion
After the fee is created, it will automatically trigger any time a Merchant transacts using the external or third-party service.