Create Web Alerts Link
The Create Web Alerts Link is located at the top of the page, and contains a link to the specific view for the portal for the user with access to the Web Alerts page. You can use the Create Web Alerts link to sign up with another site that periodically pulls notifications based on the configuration of that third party site.
Copy the link using the CLIPBOARD icon and paste to your browser to open the Web Alerts API information.
The Add Alert button is located below the Create Web Alerts Link section. Follow the steps below to create a new alert for your account:
Step 1: Click ADD ALERT to open the Add Alert lightbox.
Step 2: Name your web alert. Enter the web alert name and any descriptive information, then click NEXT in the lower right hand corner of the page.
Step 3: Attach endpoints by entering the web address that will receive the web alert. Enter any additional information about the endpoints in the Advanced Section. Note that you have the option to enter additional endpoint addresses by clicking ADD ANOTHER ENDPOINT below the form. Click NEXT in the lower right hand corner of the page.
Step 5: Set a trigger to tell our API when to alert you. Choose the resource and event from the available drop down menus, and enter any additional information. Note that you have the option to enter additional triggers by clicking ADD ANOTHER TRIGGER below the form.
Step 6: To save your information and add the new Web Alert, click ADD in the lower right hand corner of the page. To return to any previous information entered in the lightbox, click PREV. To discard your changes and return to the Web Alerts page without adding the new alert, click CANCEL in the lower left hand corner of the page.
Saved Web Alerts
The Saved Web Alerts section displays a table of alerts saved to your account, including the following information:
Saved Web Alerts Table Column Name | Description |
|---|
ID | The Payrix-generated ID associated with the saved alert. |
Login | The Payrix-generated ID assigned to the user account that created the alert. |
For Login | The Payrix-generated ID assigned to the user account that is tracked to trigger the web alert. |
Team | If a Payrix Team receives the alert, the team name will be displayed in this column. |
Name | The name of the web alert. |
Description | A description of the web alert. |
Saved Web Alerts Table Actions
The Saved Web Alerts table supports the following actions: delete an alert, access more information about a saved alert.
To delete an alert, click the X icon in the far right hand column of the table. The Delete Alert lightbox will open in the page. Click CONFIRM in the lightbox to delete the alert, otherwise click CANCEL to return to the Web Alerts Page.
To access more information about a specific saved alert, click any information in the row to open the Alert Details.
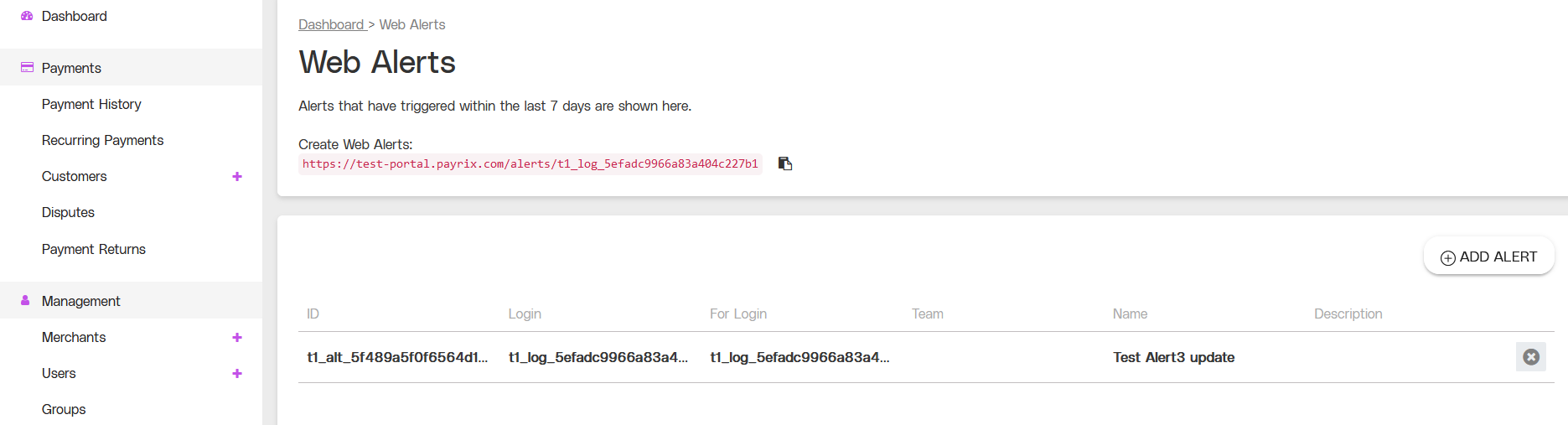
.png)