Whitelabel Profile
The Whitelabel Profile section contains information about the Portal that will be displayed on your merchants' portal views, including the following information:
Whitelabel Profile Field Name | Description |
|---|
Default Configuration | Indicates whether the default whitelabel configuration is used for your account. Choose from Yes or No. |
Name | The name of the whitelabel profile. |
Portal Host | The host URL. |
API Host | The URL for the API host. |
Phone | The phone number available for the whitelabel profile. |
Customer Service Email | The customer service email available for the whitelabel profile. |
Customer Service Phone | The customer service phone number available for the whitelabel profile. |
Privacy Policy Version | The version of the Payrix privacy policy that is linked to the whitelabel profile. |
To edit the Whitelabel Profile section information, click the PENCIL icon in the upper right hand corner of the page. Edit your information, and then click the CHECK MARK icon to save your changes or click the X icon to discard changes.
Whitelabel Portal UI
The Whitelabel Portal User Interface (UI) section contains details about the user interface that customers will see when you use Payrix whitelabeling. The section includes the following information:
Whitelabel Portal UI Field Name | Description |
|---|
Background Color | The hex color code for the portal UI background color. |
Level 2/3 Validation | Indicates whether Level 2 or 3 processing data will be collected and validated when using this whitelabel profile. Level 2 and Level 3 data refers to the additional transaction data provided by Merchants and used by credit card companies to classify a payment processor into different interchange rates. Level 2/Level 3 processing involves the inclusion of Level 2 or Level 3 data during a transaction. For more information, see the Level 2 and 3 Processing page. |
Signup Form Mode | This setting toggles the status form. In Sandbox, the form will be in a testing mode and won’t run real transactions. In Production, everything will be considered real and the accounts that are created will be live. Choose from: Sandbox or Production. |
T&C System Version | The Terms and Conditions System version that will be displayed in the portal UI. |
Disbursement Amount Format | The format used for any dollar amounts displayed in the user interface. Choose from Standard ($0.00) or Fractional ($0.00000). |
Country | The country location displayed in the user interface. |
To edit the Whitelabel Portal UI section information, click the PENCIL icon in the upper right hand corner of the page. Edit your information, and then click the CHECK MARK icon to save your changes or click the X icon to discard changes.
Payrix Logos
The Payrix Logos section contains image files for the Payrix logo, email logo, Payframe logo, and Favicon logo. To upload a new file, click the PENCIL icon in the upper right hand corner of the page. Click on an image type to upload a new file to replace that image. Select the file and click UPLOAD to save it, or return to the previous screen without uploading by clicking CANCEL.
The Footer Configurations section is located at the bottom of the page, and contains controls for what information is displayed in the footer portion of your website. The section includes the following types of controls:
Footer Configurations Field Name | Description |
|---|
Documentation | A link to the your business’s proprietary user documentation. |
API | The footer will contain links to API documentation when toggled on. |
Terms and Conditions | A link to the URL T&C |
Privacy Policy | A link to the URL Privacy Policy |
Support Email | The email address for website support. |
Support Phone Number | The phone number for website support. |
URL Label | The label displayed for the URL by a browser. |
Support URL | The link for website support. |
To toggle any of the Footer Configuration settings on or off, click the PENCIL icon in the upper right corner of the section. Click the toggle switches to turn any individual settings on or off, and edit any information in the URL or contact information field settings. Click the CHECK MARK icon to save your changes or click the X icon to discard changes.
The Contacts section of the Whitelabel Branding page allows you to set the preferred contact information for the Referrer’s business, like an email address for Emailed Receipts or other future notification or communication systems integrations.
Emailed Receipts
This section allows you to set the specific details for the emailed receipts Referrers' Merchant customers will receive after completing a transaction, allowing you to customize the customer payment experience.
Contacts Field Name | Description |
|---|
From Name | The print name that is shown as the sender's contact on an Emailed Receipt. |
From Email | The email address of the Emailed Receipt that is displayed in the “sender” field. |
To change any of these Contacts parameters, click the PENCIL icon in the upper right corner of the section. Then make your changes as needed, click the CHECKMARK icon to save the changes or the X icon to discard them.
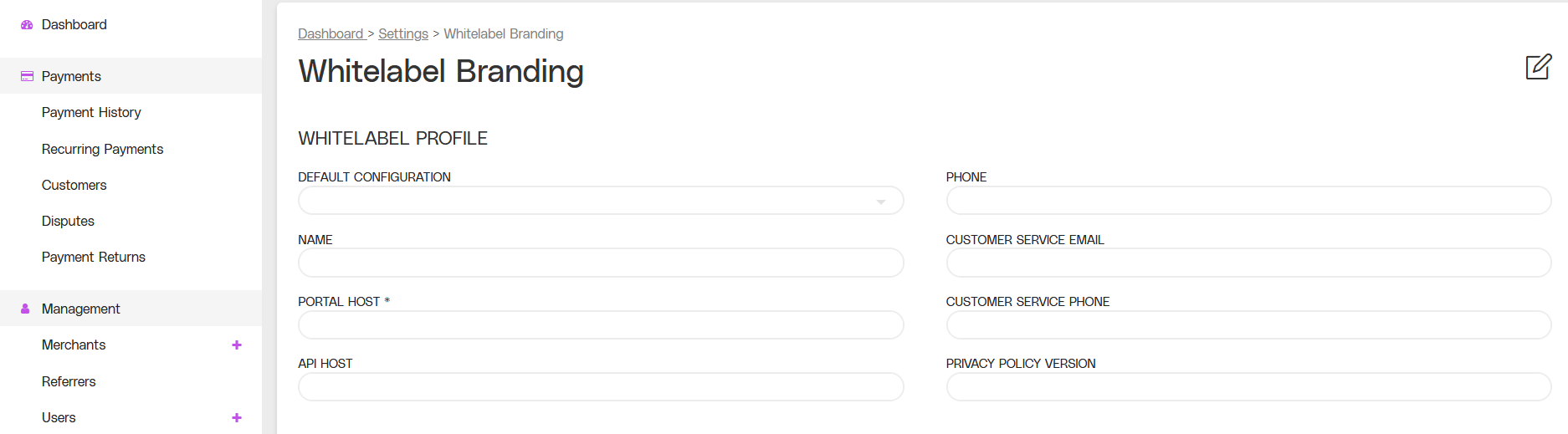
.png)