Group Profile (F)
The Group Profile page displays information about a specific group associated with your profile. On this page, you can add or remove group members, control individual access levels, alter payment mechanisms, or access and edit other information related to the group.
Navigate to the Group Profile page by following the steps below:
Step 1: Click on Groups in the Management category in the left hand navigation panel.
Step 2: Click on any information in the row associated with the specific group in the Groups table to open the Group Profile.
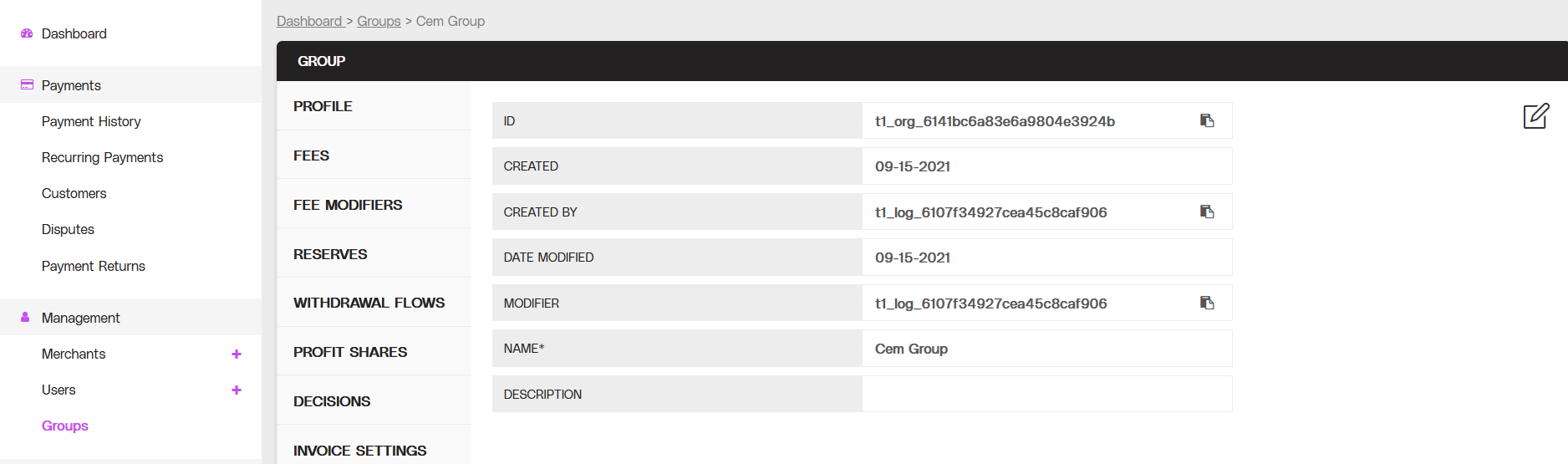
Partial view of the Group Profile page showing the Group Profile Panel.
Group Profile Page Features
Group Profile Panel
The Groups Profile panel is located at the top of the Groups page and includes tabs on the left hand side of the panel. The tabs contain editable details about the group profile, fee settings, and other billing details. The following sections of this page cover descriptions of the contents of each of the tabs.
Profile Tab
The Profile tab contains an overview of the group, including the following editable information:
Profile Field Name | Description |
|---|---|
ID | The Payrix-generated ID associated with the group profile. |
Created | The date that the group was created. |
Created By | The Payrix-generated ID associated with the entity that created the group. |
Date Modified | The date that the group profile was last modified. |
Modifier | The Payrix-generated ID associated with the entity that last modified the group profile. |
Name | The group profile name. |
Description | An optional description of the group profile. |
Profile Tab Actions
To edit Profile tab information, click the PENCIL icon in the top right hand corner of the page. Enter any edits, and save your changes by clicking the CHECKMARK icon, or discard your changes by clicking the X icon.
Fees Tab
The Fees tab displays a table of fees that are applied to group members and allows you to add or remove fees. The table displays the following information in the default view:
Fees Table Column Name | Description |
|---|---|
Name | The name of the fee. |
Amount | The dollar amount of the fee. |
Type | The type of fee: actual or percentage. |
Repeat Every | Indicates how often the fee is charged. |
Start | The date that the fee was first charged. |
Owner | The name of the group owner. |
Arrow Icon | Click on the grey triangle in any row to view additional details for a specific transaction, or click on the grey triangle in the table header to view additional details for all transactions. |
Fees Tab Actions
The Fees tab supports the following actions: add a fee, remove a Fee, and access the Fees page.
To add a new fee, follow the steps below:
Step 1: Click ADD FEES to open an Add Fees lightbox in the page.
Step 2: Enter the required information in the lightbox fields.
Step 3: To add the fee to the group profile, click ADD FEE, or to cancel click CANCEL.
To remove a fee from the group profile, follow the steps below:
Step 1: Click the TRASHCAN icon on the right hand side of the row of the specific fee to open the Delete lightbox.
Step 2: Remove the fee by clicking DELETE in the lightbox, or cancel by clicking outside the lightbox on the Group Profile page.
To access more information about an individual fee listed in the table, click on any information in a row to open the Fees page for that specific fee.
Fee Modifiers Tab
The Fee Modifiers tab displays a list of any fee modifiers applied to the group, and allows you to add a new fee modifier or remove existing fee modifiers. A fee modifier dictates to whom the fee applies and who is responsible for paying the fee. For example, if a facilitator charges a merchant $0.50 per transaction, and the Referrer offers to cover it, then the fee modifier redirects the fee from the merchant to the referrer.
The Fee Modifiers list includes the following information:
Fee Modifiers Column Name | Description |
|---|---|
Type | The type of fee modifier:
|
Fee | The name of the fee. |
Amount | The dollar amount of the fee. |
From Entity ID | The Payrix-generated ID associated with entity that created the fee. |
Fee Modifiers Tab Actions
The Fee Modifiers tab supports the following actions: add a fee modifier and remove a fee modifier.
To add a new fee modifier, follow the steps below:
Step 1: Click ADD FEE MODIFIERS to open the Fee Modifiers lightbox in the page.
Step 2: Enter the required information in the lightbox fields.
Step 3: To add the fee to the group profile, click ADD FEE MODIFIER, or to cancel click CANCEL.
To remove a fee modifier from the group profile, follow the steps below:
Step 1: Click the TRASHCAN icon on the right hand side of the row of the specific fee modifier to open the Delete lightbox.
Step 2: Remove the fee by clicking DELETE in the lightbox, or cancel by clicking outside the lightbox on the Group Profile page.
Reserves Tab
The Reserves tab contains a table of reserve funds available to the group, and allows you to add or remove a reserve. A reserve is a predetermined amount of a business’s revenue held in reserve in order to protect against unforeseen liabilities such as fraud or chargebacks. The reserves table contains the following information about group reserve funds:
Reserve Table Column Name | Description |
|---|---|
Name | The name of the reserve. |
Percent | The percent of the balance to reserve. |
Release Every | The schedule for the reserve release. |
Finish Date | The date of the last reserve release. |
Status | The status of the reserve. |
Reserve Tab Actions
The Reserve tab supports the following actions: add a new reserve and remove a reserve.
To add a new reserve, follow the steps below:
Step 1: Click ADD RESERVE to open the Add Reserve lightbox in the page.
Step 2: Enter the required information in the lightbox fields.
Step 3: To add the reserve to the group profile, click ADD RESERVE, or to cancel click CANCEL.
To remove a reserve from the group profile, follow the steps below:
Step 1: Click the TRASHCAN icon on the right hand side of the row of the specific reserve to open the Delete lightbox.
Step 2: Remove the reserve by clicking DELETE in the lightbox, or cancel by clicking outside the lightbox on the Group Profile page.
Withdrawal Flows Tab
The Withdrawal Flow tab contains information about withdrawal flows, a standard withdrawal schedule that is applied to all entities in your group. You can add or remove withdrawal flows from the group profile in this tab.
Note: For more information about creating group withdrawal flows, see How to Schedule a Payout Via Groups.
Existing withdrawal flows associated with the group profile are displayed in a table with the following information:
Withdrawal Flow Table Column Name | Description |
|---|---|
Type | The type of withdrawal payout schedule:
|
Amount | The dollar amount or percentage of the merchant’s balance that will be sent to their bank account. |
Repeat Every | The frequency of the withdrawal:
|
Trigger | The event that triggers the withdrawal flow. |
Payout Login | The Payrix-generated login ID associated with the withdrawal. Note that by default the relevant Merchant’s Payrix Login ID is used. |
Minimum | The minimum dollar amount in the Merchant’s available balance needed to trigger a payout. By default, the minimum payout amount is $10.00. If a Merchant’s available balance is below this amount, their Withdrawal will not trigger. You can update this field to an amount greater than $10.00. |
Payout Inactive | Indicates whether the withdrawal schedule is active or inactive: None, Yes, or No. |
Withdrawal Flow Tab Actions
The Withdrawal Flow tab supports the following actions: add a new withdrawal flow and remove a withdrawal flow.
To add a new withdrawal flow, follow the steps below:
Step 1: Click ADD WITHDRAWAL FLOW to open a lightbox in the page.
Step 2: Enter the required information in the lightbox fields.
Step 3: To add the withdrawal flow to the group profile, click ADD WITHDRAWAL FLOW, or to cancel click CANCEL.
To remove a withdrawal flow from the group profile, follow the steps below:
Step 1: Click the TRASHCAN icon on the right hand side of the row of the specific withdrawal flow to open a lightbox.
Step 2: Remove the withdrawal flow by clicking DELETE in the lightbox, or cancel by clicking outside the lightbox on the Group Profile page.
Profit Shares Tab
The Profit Shares tab displays a table of profit shares associated with the group profile, and allows you to add new profit shares to the group. Profit shares associated with the group profile give a portion of profits from specific transactions to individuals in the group. The Profit Shares table contains the following information:
Profit Shares Table Column Name | Description |
|---|---|
ID | The Payrix-generated ID associated with the profit share. |
Created | The date and time that the profit share was created. |
Name | The name of the profit share, generated by the referrer. |
Type | The type of profit share: Income, Expense, or Both. |
Amount | The amount of the profit share, displayed as a percentage. |
Profit Shares Actions
The Profit Shares tab supports the following action: add a new profit share, remove a profit share, and access the Profit Share page.
To add a new profit share, follow the steps below:
Step 1: Click ADD PROFIT SHARE to open a lightbox in the page.
Step 2: Enter the required information in the lightbox fields.
Step 3: To add the profit share to the group profile, click ADD PROFIT SHARE, or to cancel click CANCEL.
To remove a profit share from the group profile, follow the steps below:
Step 1: Click the three purple dots on the right hand side of the row of the specific profit share to open a lightbox.
Step 2: Remove the profit share by clicking DELETE in the lightbox, or cancel by clicking outside the lightbox on the Group Profile page.
To access more information about a specific profit share listed in the table, click any information in the row to open the Profit Share page.
Decisions Tab
The Decisions tab contains a table of risk-related decisions that are triggered by a group member’s action, and allows you to add or remove decisions from the table. The table contains the following information:
Decisions Table Column Name | Description |
|---|---|
Type | The type of decision:
|
Trigger | The event that triggers the decision. |
Action | The action that is the result of the decision. |
Decisions Tab Actions
The Decisions tab supports the following actions: add a new decision and remove a decision.
To add a new decision, follow the steps below:
Step 1: Click ADD DECISION to open a the Automated Decision page.
Step 2: Select any rules that will be applied to the group as part of the decision.
Step 3: Enter information related to the decision in the page fields.
Step 4: To add the decision to the group profile, click SAVE, or to cancel click the back button in your browser window.
To remove a decision from the group profile, follow the steps below:
Step 1: Click the three purple dots on the right hand side of the row of the specific decision to open a lightbox.
Step 2: Remove the decision by clicking DELETE in the lightbox, or cancel by clicking outside the lightbox on the Group Profile page.
Invoice Settings Tab
The Invoice Settings tab allows you to control invoices associated with all users in the group profile. To add invoice setting details to the group profile, click ADD INVOICE SETTINGS to edit the page. Enter the information in the required fields and save your changes by clicking the ADD INVOICE SETTINGS, or click CANCEL to discard changes.
Funding Parameters Tab
The Funding Parameters tab contains details of the funding parameters applied to the group as dictated by the referrer, and allows you to add new parameters to the group profile. Each established funding parameter is displayed in a table, which includes the following information:
Funding Parameters Table Column Name | Description |
|---|---|
Name | The name of the funding parameter. |
Created | The date that the parameter was created. |
Type | The type of funding parameter:
|
Value | The funding parameter value as a dollar amount. |
Payment Methods | The payment method(s) associated with the funding parameter:
|
Funding Parameters Tab
The Funding Parameters tab supports the following actions: add a funding parameter and remove a funding parameter.
To add a new funding parameter, follow the steps below:
Step 1: Click ADD FUNDING PARAMETER to open a lightbox in the page.
Step 2: Enter the requested information in the fields.
Step 3: To add the funding parameter to the group profile, click SAVE, or to cancel click CANCEL.
To remove a funding parameter from the group profile, follow the steps below:
Step 1: Click the three purple dots on the right hand side of the row of the specific funding parameter to open a lightbox.
Step 2: Remove the parameter by clicking DELETE in the lightbox, or cancel by clicking outside the lightbox on the Group Profile page.
Billing Schedules Tab
The Billing Schedules tab contains information about subscription payments and other regularly scheduled statement billing associated with the group profile, and allows you to add or remove billing schedules. The Billing Schedules table displays the following information:
Billing Schedules Table Column Name | Description |
|---|---|
ID | The Payrix-generated ID associated with the billing schedule. |
Schedule | The billing frequency. |
Description | A description of the billing schedule entered by the referrer. |
Created | The date that the billing schedule was created. |
Billing Schedules Tab
The Billing Schedules tab supports the following actions: add a new billing schedule, remove a billing schedule, and access the Billing Schedule page.
To add a new billing schedule, follow the steps below:
Step 1: Click ADD BILLING SCHEDULES to open a lightbox in the page.
Step 2: Enter the requested information in the fields.
Step 3: To add the billing schedule to the group profile, click SAVE, or to cancel click CANCEL.
To remove a billing schedule from the group profile, follow the steps below:
Step 1: Click the TRASHCAN on the right hand side of the row of the specific billing schedule to open a lightbox.
Step 2: Remove the billing schedule by clicking DELETE in the lightbox, or cancel by clicking CANCEL.
To access more information on a billing scheduled listed in the tab, click any information in the row to open the Billing Schedule page
Payment Methods Tab
The Payment Methods tab allows you to add or remove specific types of payment methods from all members of the group profile. Select the payment method from the list of payment types, and click ADD to register all group members. To remove a payment method from the group, click the TRASHCAN on the right hand side of the payment method, and click DELETE in the lightbox.
Members Section
The Members section is located below the Profile Box on the group profile page. To add a new member, follow the steps below:
Step 1: Click ADD MEMBERS in the top left hand corner of the section to open a lightbox in the page.
Step 2: Type the entity’s name in the search box, or click SHOW MORE to display a list of available entities.
Step 3: To save the new member to the group profile, click SAVE, or go back to the previous page without adding a new member by clicking CANCEL.
The table in the Add Members section displays all entities who are members of the group, and includes the following information:
Group Profile Members Table Column Name | Description |
|---|---|
Entity ID | The Payrix-generated ID associated with the group member entity. |
Company | The company associated with the entity ID. |
The contact email for the entity. | |
Status | The entity’s status: Active or Inactive. |
Created | The date that the entity’s profile was created. |
Date Added to Group | The date that the entity was added to the group. |
Members Section Actions
The Members Section supports the following actions: search and download.
To search for a specific group member, enter their identifying information into the search bar located in the top right hand corner of the section.
To download a list of existing group members, click either .CSV or .XLS in the top right hand corner of the section.
Customize Your Group Profile Fees Tab Table
You can customize your view using the options found at the top of the table. View the Table Search and Sort Instructions for instructions on customizing, sorting, or searching tables.
Expand the section below to view a complete list of the data that you can display on the Fees Tab table:
Fee Data
ID
Date Created
Created by
Date Modified
Modified By
For Entity ID
Schedule Factor
End Description
Collection
Collection Factor
Collection Offset
Currency
Status
Entity Data
Entity ID
Login ID
Parameters ID
Type
Address
City
State
Zip
Country
Phone
Fax
Email
Website
EIN
Currency
Status
Custom
Related Pages:
Click the links in the Group Profile page to access any of the following pages:
.png)