Payment Details Form
The Payment Details form is located at the top of the page, and displays the Payment Pages Details identification number and the date that the payment page was created. Below this information are editable Payment Pages Details fields, which include the following information:
Payment Details Form Field Name | Description |
|---|
Number | A numerical descriptor of the invoice or other payment page type. |
Title | A title of the payment page given by the referrer or merchant. |
Message | A message added to the payment page by the referrer or merchant. |
Payment Methods | The payment methods accepted for the page. Choose from the following: Amex Visa Master Card Discover Diners Personal Checking Personal Savings Business Checking Business Savings
|
Subscriptions | Indicates whether the payment is part of a subscription. |
Email | The merchant’s email address. |
Items Form
The Items form is located below the Details form, and lists any products or services associated with the payment page. The Items form contains the following fields:
Items Form Field Name | Description |
|---|
Name | The name of the item sold. |
Quantity | The quantity of items sold. |
Price | The price per individual item. |
Discount | Any discount applied to the sale. |
Tax | The sales tax applied to the sale. |
Total | The total dollar amount of the sale, including any taxes or discounts. |
Details and Items Form Actions
The forms support the following actions: edit information, add an email, add an item.
To edit information in both the Details and Items sections, follow the steps below:
Step 1: Click the PENCIL icon in the top right hand corner of the page.
Step 2: Edit any information in the forms. Editable fields in the forms will appear yellow.
Step 3: Save your edits by clicking the CHECKMARK icon in the top right hand corner of the page, or click the X icon to discard changes.
To add an additional email to the Details form, follow the steps below:
Step 1: Click the PENCIL icon in the top right hand corner of the page.
Step 2: Click ADD ADDITIONAL EMAIL in the lower left hand corner of the Details form.
Step 3: Add any additional emails to the Email field.
Step 4: Click the CHECK MARK in the top right hand corner to save your changes, or click the X icon to discard changes.
To add an additional product to the Items form, follow the steps below:
Step 1: Click the PENCIL icon in the top right hand corner of the page.
Step 2: Click ADD ADDITIONAL PRODUCT in the lower left hand corner of the Items form.
Step 3: Add any additional products and their information.
Step 4: Click the CHECK MARK in the top right hand corner to save your changes, or click the X icon to discard changes.
Action Panel
The Actions panel is located below the Items form, and contains five action buttons:
Action Button Name | Description of Action |
|---|
Share Pay Page | Shares your Payment Page. Click this button to open the Share Pay Page lightbox, and then either copy the link to your payment page to share with others, or enter an email address to share the pay page by email. |
Go To Pay Page | Opens the Invoice in another tab. The customer has the option to pay the invoice using this link. |
Edit | Edits information in the forms on this page. Enter any new information and click the CHECKMARK icon in the top right hand corner to save, or click the X icon to discard any changes. |
Duplicate | Creates a duplicate invoice. Click this button to send a duplicated invoice to the customer. |
Delete | Deletes the invoice. Click this button to open the Delete lightbox in the page, then click DELETE to delete the invoice, or click CANCEL to return to Payment Pages Details. |
Activity Table
The Activity table is located at the bottom of the page. It contains a list of transactions associated with the pay page. The table displays the following columns in the default view:
Activity Table Column Name | Description |
|---|
TXN ID | The Payrix-Generated transaction ID. |
TXN Status | The transaction status: captured, pending, or failed. |
Date | The date that the Pay Page was created. |
Cardholder Name | The name of the credit card owner. |
Credit Card | The type and last four digits of the credit card. |
Arrow Icon | Click on the grey triangle in any row to view additional details for a specific transaction, or click on the grey triangle in the table header to view additional details for all transactions. |
Activity Table Actions
Access the Transaction Details page by clicking on any information in a row in the Activity Table.
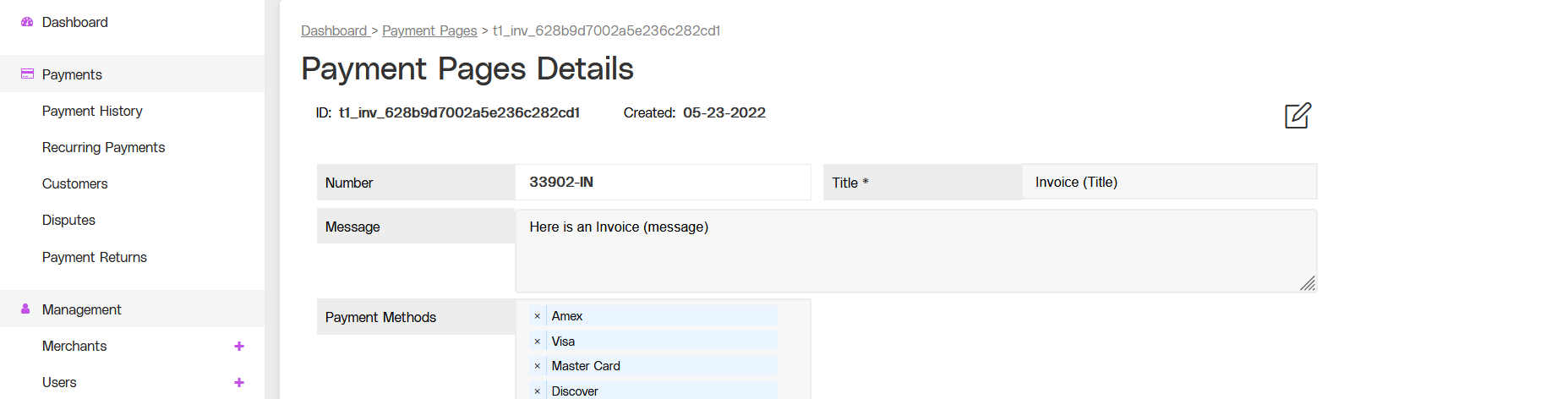
.png)