Team Profile Panel
The Team Profile panel includes tabs on the left hand side of the box. The tabs contains editable details about the team members, associated work flows, alerts, and allows you to add or remove users or change user access privileges. The following sections of this page provide descriptions of the contents of each of the tabs:
Profile Tab
The Profile tab displays the following editable information about the team:
Profile Tab Field Name | Description |
|---|
Name | The name of the team. |
Team ID | The Payrix-generated ID number associated with the team. |
Description | A description of the team entered by the referrer or other entity. |
To edit any fields in the Profile tab:
Click the PENCIL in the top right hand corner of the page.
Edit any information in the fields.
Save your changes by clicking the CHECK MARK icon, or click X to discard your changes.
Work Flows Tab
The Work Flows tab contains a table of existing work flows assigned to your team, and allows you to add a new work flow to the team profile. For more information about work flows, see the Work Flows page. The table on the Work Flows tab displays the following information:
Work Flows Table Column Name | Description |
|---|
ID | The Payrix-generated ID number associated with the work flow. |
Trigger | The trigger that initiates the work flow. Choose from the following: Create: Creating any kind of transactions, refund, disbursement, etc. Low: Triggers an action based on a minimum threshold transaction set by the owner or referrer. High: Triggers an action based on a transaction limit threshold. Board: Any action having to do with boarding a merchant.
|
Work Flow Tab Actions
The Work Flow tab supports adding a new work flow and remove an existing work flow.
To add a new work flow to the team profile:
Click ADD WORK FLOW to open the Work Flow lightbox in the page.
Enter the required information in the lightbox fields.
To add the work flow to the team profile, click ADD WORK FLOW.
To remove an existing work flow from the table:
Alerts Tab
The Alerts tab contains a table of saved alerts associated with your team and allows you to add new alerts. The Alerts tab table displays the following information:
Alerts Table Column Name | Description |
|---|
ID | The Payrix-generated ID number associated with the alert. |
Login | The login name of the entity that is messaged when an alert is triggered. |
For Login | The login name of the entity that triggered the alert. |
Team | The team(s) associated with the alert. |
Name | The name of the alert. |
Description | A description of the alert. |
Alert Tab Actions
To add a new alert to the team profile:
Click ADD ALERT to open a lightbox in the page.
Enter the required information in the lightbox fields.
To add the alert to the team profile, click ADD ALERT.
To remove an existing alert from the table:
Click the three purple dots on the right hand side of the row of the specific alert to open a lightbox.
Remove the work flow by clicking DELETE in the lightbox.
Users Tab
The Users tab allows you to add or remove users from the team, and contains the following information about the users associated with the team:
Users Table Column Name | Description |
|---|
ID | The Payrix-generated ID associated with the user. |
Name | The full name of the user. |
User Name | The user name associated with the user’s login information. |
Allowed Access | Indicates the user’s access level. Choose from the following: |
Users Tab Actions
The Users tab supports adding and removing users.
To add a new user to the team profile:
Click ADD USER to open the Add User lightbox in the page.
Enter the required information in the lightbox fields.
To add the user to the team profile, click ADD USER.
To remove an existing user from the table:
Click the three purple dots on the right hand side of the row of the specific user to open a lightbox.
Remove the user by clicking DELETE in the lightbox.
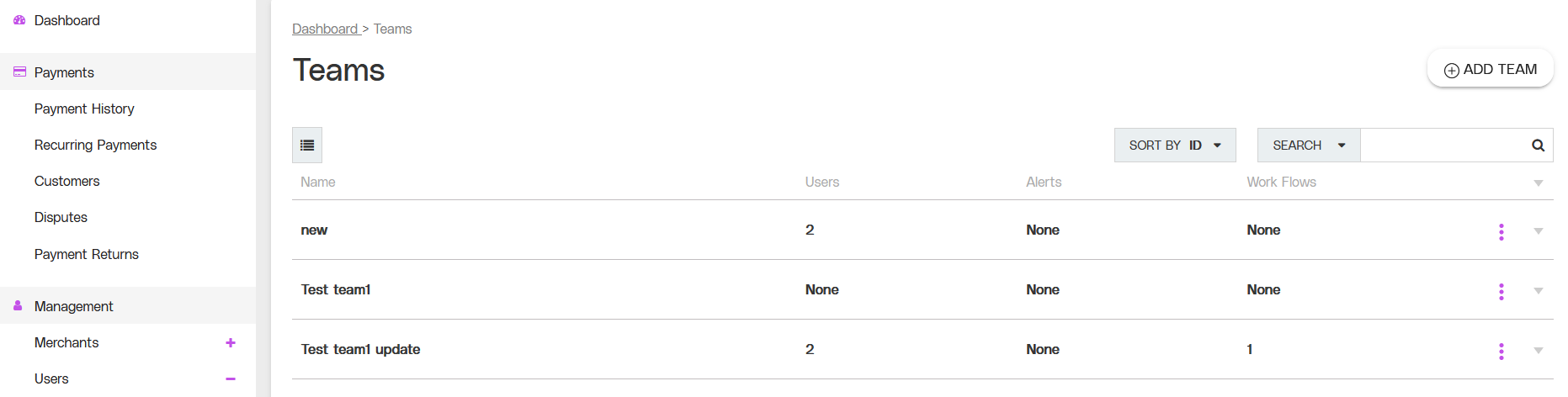

.png)