Use Case: Reset a User's Multi-Factor Authentication Enrollment
You can reset the Multi-Factor Authentication enrollment settings for users under your portfolio in limited cases where users replace or lose their MFA-enrolled device (or when that device is stolen) you can disable MFA for that user to allow them to re-enroll. This tutorial will walk you through the steps to properly reset a user’s MFA enrollment.
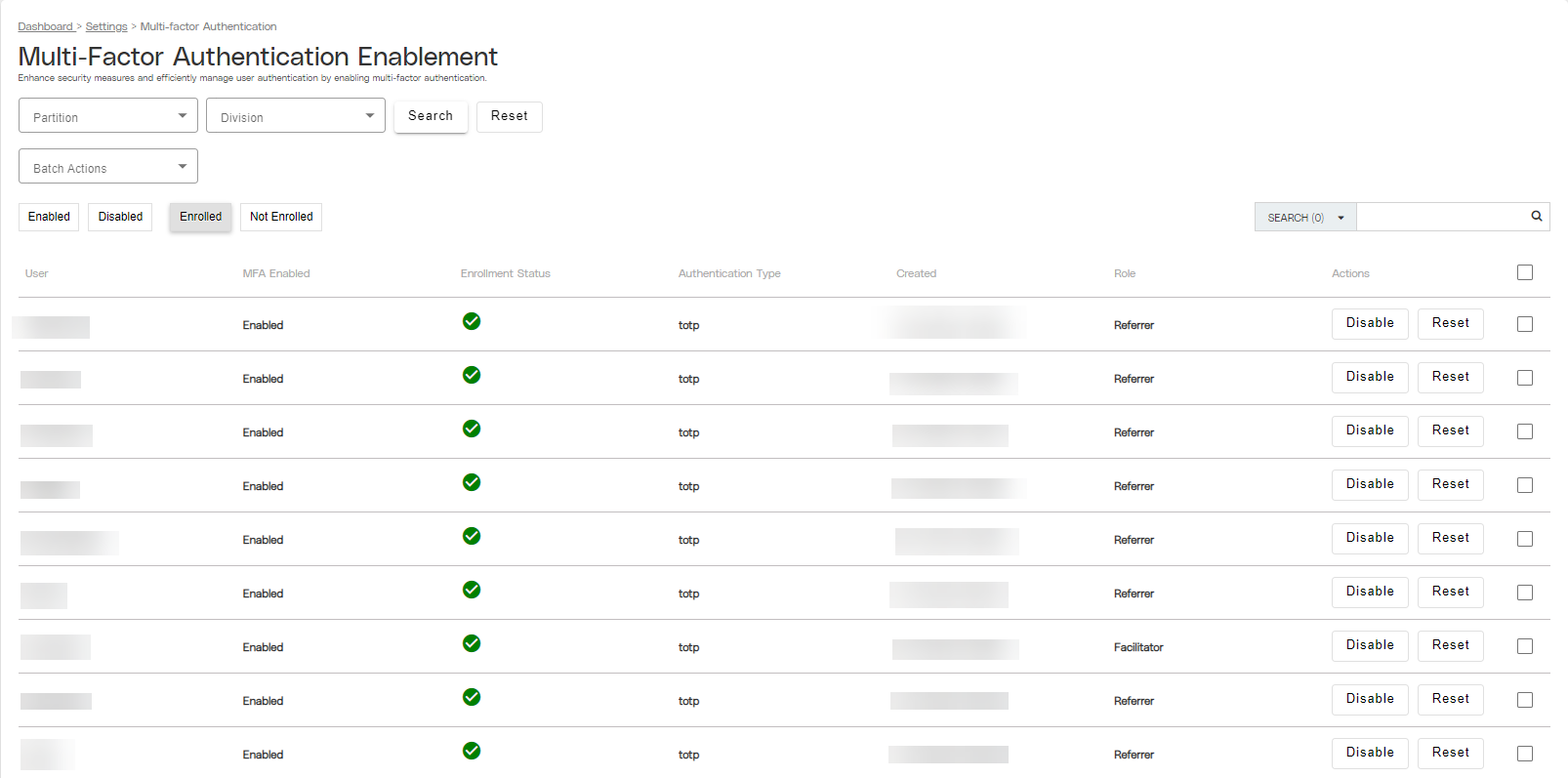
View of the Multi-Factor Authentication Enablement page nested within the Settings page in the Portal.
Objective
Enable Multi-Factor Authentication for required usage by your Referrers and/or Merchants.
Audience
Facilitators
Environment
Portal (Sandbox)
Portal (Production)
Prerequisites
Prerequisites:
You must have a fully boarded Payrix account to perform any of the actions described in the use case guides.
Warnings
Warnings will provide insight or advice to avoid risk, visibility, and product performance issues during this use case.
Warning: Ensure the identity of the user is verified using another method before resetting an MFA enrollment to prevent account takeover events.
Tips
Tips will provide suggestions to streamline or better prepare you to apply this use case tutorial.
Tip: For maximum security, create a method of identity validation for your Referrer or Merchant users for future reset purposes. This could include:
Security Questions
Email Verification
SMS Verification
Custom Account Recovery Process
Additional Resources
Read Using Multi-Factor Authentication (MFA) for more information about usage and considerations for all levels of entity.
Reset a User’s Multi-Factor Authentication Enrollment
1. Access the Multi-Factor Authentication Enablement page.
Step 1: Click Settings under the Admin category in the left-hand navigation panel.
Step 2: Click Multi-Factor Authentication Enablement under the Business Settings section to open the Multi-Factor Authentication Enablement page.
2. Reset the Users’ MFA Enrollment.
Step 1: Locate the user requesting the MFA enrollment reset.
Step 2: Click the Reset button on the user’s listing after validating the user’s identity with your preferred method
Result: The next time the Referrer or any of their Merchants attempt to log in to the Portal, they will receive a required prompt to re-enroll in MFA.
Next Steps
Once Multi-Factor Authentication enrollment is reset for your user, review the following use case guides for additional information on related topics:
Complete Multi-Factor Authentication (MFA) Enrollment: The process your users will follow to re-enroll in Multi-Factor Authentication when prompted on Portal login using the Complete Multi-Factor Authentication (MFA) Enrollment use case.
Conclusion
Your user’s enrollment status has successfully been reset, prompting them to re-enroll in Multi-Factor Authentication upon the next Portal login.
References
Click the links or items below to access any of the following pages:
.png)