Referrer Profile (F)
The Referrer Profile page contains information about a specific Referrer boarded through your Referrer account, including the Referrer account’s balance details, payment activity, and editable account details.
Navigate to the Referrer Profile by following the steps below:
Step 1: Click Referrers in the Management category in the left hand navigation panel.
Step 2: Click on the Referrer’s name in the table located in the Referrers page to open the Referrer Profile page.
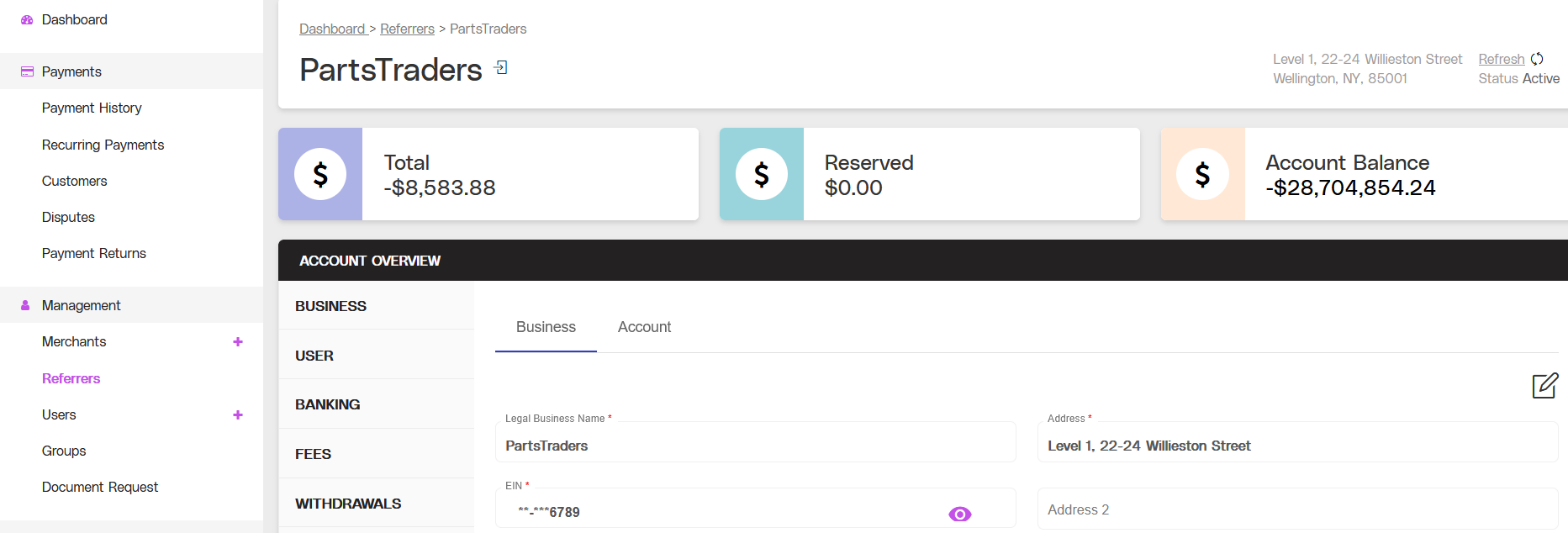
Partial view of the Referrer Profile page, including the Referrer Information Banner and the Transaction History Graph.
Referrer Profile Features
Referrer Information Banner
The Referrer Information Banner contains information about the Referrer, including the Referrer’s name, category code, address, and boarding information. The Referrer’s Total, Reserved, and Available Balance are also displayed in the Information Banner. The Information Banner supports the following actions:
Access the Referrer Dashboard View by clicking on the DOOR ICON below the Referrer name.
Accounts Overview Panel
The lower half of the Referrer Profile page contains the Accounts Overview Panel, which includes tabs on the left-hand side of the panel. The tabs contain editable details about the Referrer profile, banking information, and other account details. The following sections of this page cover descriptions of the contents of each of the tabs.
Business Tab
The Business tab contains information about businesses associated with the Referrer account. It is divided into a Business Details section and an Account Details section. Click either BUSINESS or ACCOUNT at the top of the panel to view each section.
The Business section contains the following editable fields:
Business Details Section Field Name | Description |
|---|---|
Legal Business Name | The legal business name of the Referrer. |
IRS Filing Name | The name control established by the IRS and associated with the Referrer EIN. |
Statement Descriptor | The business name that appears on customer credit card statements. |
Preview | The business name that appears on a customer’s bank statement or other documentation of a transaction. |
EIN Type | The type of EIN:
|
EIN | The Employer Identification Number assigned by the IRS. |
TIN Validation Status | Tax Identification Number validation status: Approved, Pending, or Denied. |
Business Type | The type of business associated with the Referrer:
|
Public Company | Identifies whether the company is publicly listed. Choose Yes or No. |
Custom Description | A custom description. |
Secondary Payout Descriptor | In order to customize the descriptor that appears on a Referrer Disbursement, Payrix clients can add a Secondary Statement Descriptor on the entity or a payout/withdrawal schedule. This will be appended to the end of the Disbursement Descriptor (before the Referrer Name) to help Referrers differentiate disbursements from Payrix. See the Implementation Guide page for more information: https://resource.payrix.com/resources/secondary-statement-descriptor |
Industry | The type of industry related to the Referrer’s business activity. |
Percent B2B Sales | The percentage of transactions that occur due to Business To Business sales. |
Percent EComm Transactions | The percentage of transactions that occur due to internet commerce. |
Percent Keyed Transactions | The percentage of transactions that occur when the credit card information was manually keyed at the terminal or point of sale. |
Website | The business’s website. |
The business’s email address. | |
Advanced Billing Indicator | Indicates whether the Referrer accepts pre-purchase for products that are shipped at a later date or not currently available. Choose None, Yes, or No. |
NDX Shipping Days | The number of days to ship/deliver the product. |
Seasonal Status | Indicates if the Referrer is a seasonal Referrer or operates year-round. Choose Yes or No. |
Location Type | Description of the type of address where the business operates:
|
New | Indicates whether this Referrer is new to processing Credit Cards. Choose Yes or No. |
Annual Processing Volume | The total amount of sales processed in the previous year. |
Average Transaction Amount | The average credit card sale amount in the previous year. |
AMEX Volume | The sales volume involving transactions with AMEX cards for the Referrer location. |
Total Volume | The expected total volume for all credit card and ACH payments that the Referrer will process for the current year. |
Address | The street address portion of the Referrer’s mailing address. |
Address 2 | The suite number or other information associated with the Referrer address. |
City | The city portion of the Referrer’s mailing address. |
State | The state portion of the Referrer’s mailing address. |
Zip | The zip code portion of the Referrer’s mailing address. |
Country | The country portion of the Referrer’s mailing address. |
Time Zone | The time zone at the location of the Referrer’s mailing address. |
Phone | The Referrer’s phone number. |
Customer Service Phone | The phone number used to reach the business' customer service department. |
Fax | The Referrer’s fax number. |
The Account section contains the following editable fields:
Account Details Section Field Name | Description |
|---|---|
Referrer ID | The Payrix-generated ID of the Referrer. |
Entity ID | The Payrix-generated ID of the entity. |
Login ID | The Payrix-generated ID used by the Referrer to log in to the portal. |
Login Name | The name associated with the Referrer account. |
Division ID | The Payrix-generated ID of the Referrer’s division. |
Division Name | The name of the Referrer’s portfolio. |
Fund ID | The Payrix-generated ID of payouts received from the Referrer. |
Boarded | The date that the Referrer was boarded to the portal. |
Created | The date that the Referrer profile was created. |
Platform | The payment processing platform linked to the Referrer’s account details. |
Boarding Status | The boarding status of the Referrer: Successfully Boarded, Pending, or Denied. |
Status | The status of the Referrer: Active or Inactive. |
AMEX | The Referrer account’s AMEX credit card number. |
Discover | The Referrer account’s Discover credit card number. |
Referrer Category Code | The four-digit numerical code that describe a Referrer's primary business activities. |
Referrer Type | The primary means by which the Referrer accepts payments:
|
Express Batch Close Method | The methods by which the batch is closed:
|
T&C Version | The Payrix Terms and Conditions version. |
T&C Date Accepted | The date on which the Referrer accepted the Payrix Terms and Conditions. |
T&C Time Accepted | The time at which the Referrer accepted the Payrix Terms and Conditions. |
T&C IP Accepted | The IP address of user that accepted the Payrix Terms and Conditions. |
Annual Sales | The dollar amount of annual sales for the Referrer’s account. |
Average Ticket | The average of all transaction amounts across a single Referrer. |
SAQ Type | A PCI Self-Assessment Questionnaire (PCI SAQ) is a Referrer's statement of PCI compliance. This field marks the type of SAQ type completed by the Referrer. |
Last SAQ Completion Date | The date that the SAQ was completed. |
QSA | The name of Qualified Security Assessor that validated the SAQ for the Referrer. |
VISA Disclosure | Did the user accept the Visa Regulation Disclosure. Choose Yes or No. |
T&C Attestation | Did the Referrer provide an attestation that the information they have provided is correct and accurate to the best of their knowledge. Choose Yes or No. |
Member Bank Disclosure IP | The IP address of the user that accepted the Member Bank Disclosure. |
Member Bank Disclosure Date | The date that the user accepted the Member Bank Disclosure. |
Establish | The date when the Referrer’s business was established. |
ApplePay Active | The activity status of ApplePay for the Referrer. Choose Yes or No. |
ApplePay Status | The status of ApplePay for the Referrer. |
Google Pay Active | The activity status of Google Pay for the Referrer. Choose Yes or No. |
Business Tab Actions
The Business tab contains information that can be edited by the Referrer. To edit information, follow the steps below:
Step 1: Click the EDIT icon at the top right hand corner of the Business tab, in either the Business section or the Account section.
Step 2: Edit the information in the form.
Step 3: Save the edited information by clicking the CHECK MARK at the top right hand corner of the page, or cancel and revert to the previous information by clicking the X.
Note: More information about Business form descriptions can be found here: https://resource.payrix.com/resources/boarding-form-definitions
User Tab
The User tab contains information about Admin users associated with the Referrer account and allows you to edit the user information.
The User tab contains the following editable fields for the User:
User Tab Field Name | Description |
|---|---|
First Name | The primary user’s first name. |
Middle Name | The primary user’s middle name. |
Last Name | The primary user’s last name. |
The primary user’s email address. | |
Phone | The primary user’s phone number. |
Fax | The primary user’s fax number. |
Address | The street address portion of the primary user’s mailing address. |
Address 2 | The suite number or other information associated with the primary user address. |
City | The city portion of the primary user’s mailing address. |
State | The state portion of the primary user’s mailing address. |
Zip | The zip code portion of the primary user’s mailing address. |
Country | The country portion of the primary user’s mailing address. |
User Tab Actions
The User tab supports the following actions: edit information and add an owner.
To edit information, follow the steps below:
Step 1: Click the EDIT icon at the top right-hand corner of the User tab.
Step 2: Edit the information in the form.
Step 3: Save the edited information by clicking the CHECK MARK at the top right-hand corner of the page, or cancel and revert to the previous information by clicking the X.
Banking Tab
The Banking tab contains information about bank accounts associated with the Referrer and allows you to edit account information or add a new bank account. The bank accounts associated with the Referrer are listed in a table on the Banking tab, which contains the following fields:
Banking Table Field Name | Description |
|---|---|
Name | The name of the bank account as described by the referrer or Referrer. |
Primary Bank Account | Indicates whether the account is the primary account associated with the Referrer. |
Routing Number | The routing number of the bank account. |
Account Number | The account number. |
Plaid | Indicates whether Plaid is connected to the account. |
Banking Tab Actions
The Banking tab supports the following actions: edit a bank account and add a new account.
To edit a saved bank account, follow the steps below:
Step 1: Click EDIT ACCOUNT on the right-hand side of the table row associated with a specific account, and the Edit Account lightbox will open on the page.
Step 2: Relink the account by clicking RELINK ACCOUNT, or click EDIT ACCOUNT MANUALLY to reenter account information.
Step 3: Click NEXT to verify the account information, then SAVE, or else cancel your editing by clicking CANCEL.
To add a new account, follow the steps below:
Step 1: Click ADD NEW ACCOUNT to open the Add Account lightbox on the page.
Step 2: Relink the account by clicking RELINK ACCOUNT, or click EDIT ACCOUNT MANUALLY to reenter account information.
Step 3: Click NEXT to verify the account information, then SAVE, or return to the previous page without adding the new account by clicking CANCEL.
Fees Tab
The Fees tab contains a table of fees associated with the Referrer account. The table contains the following fields in the default setting:
Fees Table Column Name | Description |
|---|---|
Name | The name of the fee, given by the referrer or Referrer. |
Amount | The dollar amount of the fee. |
Type | The type of fee selected by the referrer. |
Repeat Every | How often the fee is charged to the Referrer account. |
Start | The date that the fee was implemented |
Owner | The user that oversees the fee implementation. |
Fees Tab Actions
The Fees tab supports the following actions: add a new fee, remove a fee, or view more information.
To add a new fee to the Referrer profile, follow the steps below:
Step 1: Click ADD FEES in the upper right-hand corner of the Fees tab to open the Add Fees lightbox in the page.
Step 2: Enter the information into the fields in the lightbox.
Step 3: Add the new fee to the Referrer profile account by clicking ADD, or cancel the new entry by clicking CANCEL.
To view more information about a fee, follow the steps below:
Step 1: View the Payrix-generated ID number associated with a specific fee by clicking the grey triangle on the right-hand side of the row of the table.
Step 2: Access the Fees page by clicking any information in the row.
To add a new cost to the Referrer profile, follow the steps below:
Step 1: Click ADD COSTS in the upper right-hand corner of the Fees tab to open the Add Fees lightbox on the page.
Step 2: Enter the information into the fields in the lightbox.
Step 3: Add the new cost to the Referrer profile account by clicking ADD, or cancel the new entry by clicking CANCEL.
To deactivate a fee from the Referrer profile, click the TRASH CAN icon on the right hand side of the row of the table. These fees will appear under the Inactive Fees header.
Withdrawals Tab
The Withdrawals tab contains two sections, the list of scheduled withdrawals and the withdrawal history for the Referrer account. The tab also allows you to add a new scheduled withdrawal to the Referrer profile.
The scheduled withdrawal section is located at the top of the panel and displays a table of scheduled withdrawals. The table contains the following information in the default view:
Withdrawal Schedule Table Column Name | Description |
|---|---|
Name | The name of the scheduled withdrawal. |
Frequency | How often the withdrawal occurs. |
Amount Type | The type of withdrawal amount: Actual, Percentage, or Surcharge. |
Amount | The amount of the withdrawal. |
Float | The dollar amount that will be withheld from the referrer's payout. |
Account | The account number linked to the withdrawal payment. |
Delete | Click the purple dots to open the Delete lightbox to delete a withdrawal from the Referrer's profile. |
Arrow Icon | Click on the grey triangle in any row to view additional details for a specific transaction, or click on the grey triangle in the table header to view additional details for all transactions. |
Withdrawal Schedule Actions
The Withdrawal Schedules section supports the following actions: add a withdrawal schedule, access more information.
To add a withdrawal schedule to the Referrer account, follow the steps below:
Step 1: Click ADD WITHDRAWAL SCHEDULES at the top right-hand corner of the panel to open the Add Withdrawal Schedules lightbox on the page.
Step 2: Enter the required information in the lightbox fields.
Step 3: To add the withdrawal schedule to the Referrer profile, click CREATE WITHDRAWAL, or to cancel click CANCEL.
To access more information about a specific withdrawal, click any information in a row to open the Withdrawal Schedule.
The Withdrawal History section is displayed at the bottom of the Withdrawals tab, and displays a table that contains the following information in the default view:
Withdrawal History Table Column Name | Description |
|---|---|
ID | The Payrix-generated ID of the specific withdrawal. |
Date Created | The date and time that the withdrawal transaction occurred. |
Account | The last four digits of the account linked to the withdrawal payment. |
Status | The status of the withdrawal: Requested, Pending, Approved, Denied. |
Amount | The dollar amount of the transaction of the withdrawal. |
Arrow Icon | Click on the grey triangle in any row to view additional details for a specific transaction, or click on the grey triangle in the table header to view additional details for all transactions. |
Withdrawal History Action
Access additional details about a specific withdrawal by clicking any information in the table row to open the Withdrawal Details.
Groups Tab
The Groups tab displays any groups associated with the Referrer. To assign a Referrer to an existing group, follow the steps below:
Step 1: Select the PLUS icon, and choose a group from the dropdown menu.
Step 2: Click the CHECKMARK icon to confirm the selected group.
Once the Referrer is assigned to a group, a table displaying associated fees will appear in the Group tab.
To remove a Referrer from a group, follow the steps below:
Step 1: Click the grey X in the top right-hand corner of the panel displaying the group name. The Delete Referrer lightbox will appear on the page.
Step 2: Confirm that you are removing the Referrer from the group by clicking REMOVE in the lightbox, or cancel the removal request by clicking CANCEL.
Note: More information about creating and managing your groups can be found in the Groups section of the Management category.
You’ll also be able to view specific parameters and entity routes within the Groups tab.
Profit Shares Tab
The Profit Shares tab displays a table of profit shares associated with the Referrer and allows you to add new profit shares to the Referrer's profile. The Profit Shares table contains the following information:
Profit Sharing Table Column Name | Description |
|---|---|
ID | The Payrix-generated ID of the profit share. |
Created | The date and time that the profit share was created. |
Name | The name of the profit share, generated by the referrer. |
Type | The type of profit share: Income, Expense, or Both. |
Amount | The amount of the profit share, displayed as a percentage. |
Profit Sharing Actions
The Profit Sharing tab supports the following actions: add a new profit share and remove a profit share.
To add a new profit share, follow the steps below:
Step 1: Click ADD PROFIT SHARE to open the Profit Share lightbox on the page.
Step 2: Enter the required information in the lightbox fields.
Step 3: To add the profit share to the Referrer profile, click ADD PROFIT SHARE, or to cancel click CANCEL.
To remove a profit share from the Referrer profile, follow the steps below:
Step 1: Click the three purple dots on the right-hand side of the row of the specific profit share to open the Delete lightbox.
Step 2: Remove the profit share by clicking DELETE in the lightbox, or cancel by clicking outside the lightbox on the Referrer Profile page.
Parameters Tab
The Parameters Tab displays a list of basic features to enable specific functionalities for merchant boarding, transaction processing, funding, and other processes. This tab contains a list of currently enabled parameters with their name on the left and the value of the parameter on the right.
Applied Parameters Table
Applied Parameters Table Column Name | Description |
|---|---|
ID | The Payrix-generated parameter ID (without the 't1_prm' prefix). |
Created | The date and time that the applied parameter setup was created. |
Login | The Payrix-generated login ID (without the 't1_log' prefix) of the user that created the parameter setup. |
Source | The source of the parameters being applied, usually a user, entity or group. |
Owner | The Payrix-generated login ID (without the 't1_log' prefix) of the user that currently owns and manages the existing applied parameter(s) setup. |
To add one or more new parameters, follow the steps below:
Step 1: Click ADD PARAMETERS in the upper right-hand corner of the Parameters panel to open the Parameters page.
Step 2: Click the EDIT icon on the upper right-hand corner of the page.
Step 3: Toggle the checkbox for each category and parameter, then enter the desired value for each enabled parameter.
Step 4: Add the new parameter to the Referrer profile account by clicking the CHECKMARK icon, or cancel the new entry by clicking the CANCEL icon on the upper right-hand corner of the page.
Note: You can copy the parameter ID from the Parameters page for further API usage.
Reserves Tab
The Reserves tab contains information about reserve funds associated with the Referrer. The top of the tab contains the Reserves banner, which shows the total dollar amount of reserves for the Referrer, transactions, and the total amount of reserves.
Reserves %
The Scheduled Reserves panel displays a table with information about funds that are held and released on a set schedule. The Scheduled Reserves table contains the following fields:
Scheduled Reserves Table Column Name | Description |
|---|---|
Name | The name of the reserve fund, given by the referrer or Referrer. |
Percent | The percent of the balance to reserve. |
Release Every | The schedule for the reserve release. |
Finish Date | The date of the last reserve release. |
Status | The status of the reserve. |
Created By | The entity who created the reserve. |
To add a new reserve, follow the steps below:
Step 1: Click SCHEDULE RESERVE in the upper right-hand corner of the Scheduled Reserves panel to open the Reserves lightbox on the page.
Step 2: Enter the reserve information into the fields in the lightbox.
Step 3: Add the new reserve to the Referrer profile account by clicking ADD, or cancel the new entry by clicking CANCEL.
Referrer Risks Panel
The Referrer Risks panel displays a table with information about funds currently in reserve due to Referrer risk. The Referrer Risk table contains the following fields:
Referrer Risk Reserves Table Column Name | Description |
|---|---|
Created By | The entity who created the reserve. |
Amount | The dollar amount in the reserve. |
Actions | The actions available for the funds in the reserve. |
To add a new reserve fund to the Referrer Risk Reserve, follow the steps below:
Step 1: Click RESERVE in the upper right-hand corner of the Referrer Risk Reserves panel to open the Reserve lightbox on the page.
Step 2: Enter the reserve information into the fields in the lightbox.
Step 3: Add the new reserve to the Referrer profile account by clicking ADD, or cancel the new entry by clicking CANCEL.
Transactions In Reserve Panel
The Transactions In Reserve panel displays a list of transactions held in reserve due to Transaction Risk.
Hold Reserves
The Hold Reserves section displays the total dollar amount of funds held in reserve. To manage the hold reserves, follow the steps below:
Step 1: Click MANAGE HOLD RESERVES to open the Risk Management page.
Step 2: Follow the instructions on the page to move select funds to reserve.
Setup Details Tab
The Setup Details tab contains details of the Referrer’s parameters as dictated by the referrer. The parameters are divided into six sections, located at the top of the Setup Details tab.
General
The General section of the Setup Details tab displays information related to the Referrers abilities in the portal, including the following information:
General Section Field Name | Description |
|---|---|
Account Verification Disabled | Indicates whether the account verification feature is enabled. |
Setup Details Enabled | Indicates whether setup parameters are visible by the Referrer. |
Decision Micro-Service Enabled | Indicates whether a micro-service process for decisions is enabled for the Referrer. For more information about micro-services, see Microservice Projects. |
Transaction Decisions Micro-service Enabled | Indicates whether the a micro-service process for transactions is enabled for the Referrer. |
Boarding
The Boarding section of the Setup Details tab contains information related to the Referrer’s boarding capabilities, including the following information:
Boarding Section Field Name | Description |
|---|---|
Opt Blue Enabled | Indicates whether boarded Referrers should be acquired for Amex processing through the OptBlue Program. |
Discover Acquired Enabled | Indicates whether boarded Referrers should be acquired for Discover processing through the Discover Acquired Program. |
Verify for Boarding Not Required | Requires bank account verification before a Referrer is boarded. |
Auto Reboard Days | The number of days after the Referrer's onboarding request is submitted to attempt reboarding in the event that the account went through a manual review on the processor's end. This will resubmit the boarding request to attempt to board a Referrer that has not yet boarded. The default setting is 60. |
Whether to Disable Referrer Boarding to Processors | Allows you to disable Referrer boarding to processors. |
Minimum Boarding Ownership | The minimum percentage of ownership required for Referrer onboarding over all members. |
Boarding Exemptions Disabled | Indicates whether certain API requirements to submit requests without all the required fields are disabled. |
Transaction Limits
The Transaction Limits section of the Setup Details tab contains information related to the Referrer’s transaction limits, including the following information:
Transaction Limits Field Name | Description |
|---|---|
Maximum Total Transaction | The dollar amount of the maximum total amount for a single transaction to be processed through the Referrer. |
Maximum Daily Transaction Total | The dollar amount of the maximum total volume that the Referrer can process per day. |
Maximum Daily Transaction Number | The maximum number of transactions that the Referrer can process per day. |
Maximum Monthly Total | The dollar amount of the maximum total volume that the Referrer can process per month. |
Maximum Monthly Transaction Number | The maximum number of transactions that the Referrer can process per month. |
Maximum Subscription Failures | The maximum number of attempts allowed on a subscription payment. |
Amex Enabled | Allows the Referrer to accept AMEX payments. |
Discover Enabled | Allows the Referrer to accept Discover payments. |
MC 3DSecure Enabled | Allows the Referrer to process Mastercard 3DSecure. |
VISA 3DSecure Enabled | Allows the Referrer to process VISA 3DSecure. |
AMEX 3DSecure Enabled | Allows the Referrer to process AMEX 3DSecure. |
DISCOVER 3DSecure Enabled | Allows the Referrer to process Discover 3DSecure. |
eCheck Enabled | Allows the Referrer to process eChecks. |
Auto Tax Exempt Enabled | Indicates whether a transaction is assumed to be tax exempt if no tax is set for level II processing. |
Google Pay Exempt Enabled | Allows the Referrer to accept Google Pay payments. |
Apple Pay Exempt Enabled | Allows the Referrer to accept Apple Pay payments. |
Minimum Total Transaction | The minimum total dollar amount required for a single transaction to be processed. |
Payouts
The Payouts section of the Setup Details tab contains information related to the Referrer’s payout limits, including the following information:
Payouts Field Name | Description |
|---|---|
Maximum Payout Credit Total | The maximum credit allowed to the Referrer for payout, shown as a dollar amount. |
Minimum Payout Debit Total | Minimum debit allowed to the Referrer for payout, shown as a dollar amount. |
Funding Enabled | Allows the boarded Referrer to make withdrawals. |
Vendor Fees External | Allows the Referrer to disburse vendor fees through an external facilitator operating account. |
Verify For Payout Not Required | Indicates whether account verification is required before Referrer is allowed to make withdrawals. |
Include ACH Holidays and Weekends In Payout Delay | Indicates whether to include ACH holidays and weekends in payout delay. |
Payout Include Pending | Allows the Referrer to withdraw a payout if pending funds cover the negative balance. |
Minimum Debit Processing Delay | The minimum number of business days before a debit is processed and made available for funding. The default setting is 5. |
MC Instant Payouts Enabled | Indicates whether instant payouts (Push To Card) for Mastercard transactions are enabled. |
VISA Instant Payouts Enabled | Indicates whether instant payouts (Push To Card) for VISA transactions are enabled. |
Same Day Payouts Enabled | Indicates whether same day payouts enabled. |
MC Instant Payout Max | The maximum amount disbursed for instant payout (Push To Card) for Mastercard transactions, shown as a dollar amount. |
VISA Instant Payout Maximum | The maximum amount disbursed for instant payout (Push To Card) for VISA transactions, shown as a dollar amount. |
Maximum Same Day Payout Credit Total | The maximum amount of credit transactions allowed for same day payout, shown as a dollar amount. |
Minimum Same Day Payout Debit Total | The minimum amount of debit transactions required to create a same day payout, shown as a dollar amount. |
Same Day Payouts Daily Max | The maximum dollar amount allowed daily for same day payouts. |
Minimum Payout Credit Total | The minimum credit dollar amount allowed for payout. |
Maximum Payout Debit Total | The maximum debit dollar amount allowed for payout. |
Minimum Available Funds | The minimum available dollar amount of funds an entity must have. If the entity is below this threshold credit payouts won't be processed and a debit will be processed to bring the entity's funds up to this threshold amount. |
Minimum Payout Delay | The minimum number of days the payout will be delayed from date of request until it is processed. |
Minimum Statement Debit Payout Delay | A delay that is set on the payout related to a statement. Set to 0 if it should operate the same as credit payouts. |
Minimum Funds Payout Total | The minimum total debit allowed for payout, shown as a dollar amount. |
Minimum First Payout Delay | The number of days the first payout will be delayed from date of request until it is processed. |
Min eCheck Capture Delay | The number of days to delay funds processing for an eCheck sale. The default setting is 1. |
MC Instant Payout Min | The minimum dollar amount required for instant payout (Push To Card) for MasterCard transactions |
VISA Instant Payout Minimum | Minimum amount required for instant payout (Push To Card) for VISA transactions |
Minimum Same Day Payout Credit Total | The minimum dollar amount of credit transactions required to create a same day payout. |
Maximum Same Day Payout Debit Total | The maximum dollar amount of debit transactions allowed for same day payout |
Minimum Debited Available Funds | Defines the threshold to which the entity's available funds will be returned. This event is triggered when an automated Debit disbursement is requested, due to the Minimum Available Funds falling below the defined setting, |
Extra
The Extra section of the Setup Details tab contains the following additional information about the Referrer profile:
Extra Field Name | Description |
|---|---|
Vendor Fees Enabled | Allows vendors to create and assess fees on Referrers. |
Refund Releases Reserve | A refund processed for a reserved transaction will automatically release that reserve. |
Account Updater Enabled | Indicates whether payments will be checked for updates. Payments will be checked and updated if enabled |
Update all tokens enabled | When enabled, this parameter will send all tokens. When NOT enabled, this will only send subscription tokens (tokens associated with recurring billing schedules). |
Account Updater Frequency | The frequency to check for payment updates. |
Visa Misuse Settlement
| The number of days before an auth misuse fee should be charged on a VISA transaction that has not settled. The default setting is 10. |
Visa Misuse Travel Auto Settlement | The number of days before an auth misuse fee should be charged on a VISA transaction that has not settled. Applies only to Referrers with a Travel & Entertainment Referrer category code (MCC). |
Visa Misuse Card Present Reversal | The number of hours before an auth misuse fee should be charged on a card-present VISA transaction that was not reversed within the timeframe. The default setting is 24. |
Visa Misuse Card Not Present Reversal | The number of hours before an Auth Misuse fee should be charged on a card-not-present VISA transaction that was not reversed within the timeframe. The default setting is 24. |
MasterCard Misuse Settlement | The number of hours before an Auth Misuse fee should be charged on a card-not-present Mastercard that wasn't reversed within the timeframe. The default setting is 168. |
MasterCard Misuse Card Present Reversal | The number of hours before an Auth Misuse fee should be charged on a card-present Mastercard transaction that wasn't reversed within the timeframe. The default setting is 24. |
MasterCard Misuse Card Not Present Reversal | The number of hours before an Auth Misuse fee should be charged on a card-not-present Mastercard transaction that wasn't reversed within the timeframe. The default setting is 72. |
MasterCard Misuse Travel Auto Reversal | The number of hours before an Auth Misuse fee should be charged on a Mastercard transaction that wasn't reversed within the timeframe. Applies only to Referrers with a Travel & Entertainment Referrer category code (MCC). The default setting is 480. |
Advanced
The Advanced section of the Setup Details tab contains the following additional information about the Referrer profile:
Advanced Field Name | Description |
|---|---|
surchargeEnabled | This field confirms with VAP/Vcore that the sub-Referrer can send surcharging with their transaction https://developerengine.fisglobal.com/apis/express/features/surcharging |
payoutCutoffTime | The time before which payout must occur in order to receive funds that day. |
debtRepaymentEnabled | Related to cash advances or other funding mechanisms available to the Referrer. |
declineNotificationEmail | Indicates the email message settings for declined payouts. |
holdMessagesDisabled | Indicates the portal message settings for declined payouts. |
omniTokenEnabled | Indicates whether Omni Token-related transactions are enabled for the Referrer. |
passTokenEnabled | Indicates whether Pass Token-related transactions are enabled for the Referrer. |
Notes Tab
The Notes tab displays the Referrer and Transaction Notes associated with the Referrer Profile. You can add or edit notes found in the tables on this tab.
Notes Table Column Name | Description |
|---|---|
Created | The date the note was created. |
Created By | The user that created the note. |
Type | The type of note:
|
Public | Whether or not all portfolio users can see this note. |
Note | A note that describes the document. |
Documents Tab
The documents tab contains downloadable documents associated with the Referrer profile and allows you to upload new documents. The Documents table contains the following information:
Documents Table Column Name | Description |
|---|---|
Type | The type of document:
|
Name | The name of the document. |
Note | A note that describes the document. |
Status | The execution status of the document: Processed, Pending, or Failed. |
Documents Actions
Click on the three dots on the right-hand side of the table row to open a drop-down menu with the following options:
Download: Download a copy of the file containing the document.
Edit: Edit information associated with the document.
Remove: Remove the document from the portal. See below for more information.
Copy ID: Copy information associated with the document.
To remove a document from the Documents table, follow the steps below:
Step 1: Click on the three dots on the right-hand side of the table row to open a drop-down menu on the page.
Step 2: Click REMOVE in the drop-down menu.
Step 3: To delete the document, click CONFIRM. To keep the document and return to the Documents table, click CANCEL.
NOTE: Once a document is removed from the portal, its contents will be permanently deleted.
Change Request History Tab
The Change Request History tab contains a table displaying all manual bank account change requests made by the Referrer (where Plaid is not utilized).
Change Request History Table Column Name | Description |
|---|---|
ID | The ID of the Change Request |
Fields | The fields being modified in the Referrer’s bank account change request. |
New Value | The new value(s) provided by the Referrer for the change. |
Date | The date that the bank account change request was submitted by the Referrer. |
Status | The status of the bank account change request set by the Facilitator’s risk analyst(s):
|
Revenue Share Tab
The Revenue Share tab displays 4 tables outlining the percentage of fee revenue being shared between the Referrer and their Facilitator for the below categories.
Each Revenue Share tab table will display all fees for each category with Payment Facilitator Share (Facilitator) and Partner Share (Referrer) with a split of 100% for the Referrer by default.
Credit Card Transaction Fees Table
The Credit Card Transaction Fees table displays fees associated with any credit card payment processing set up by a Referrer and assessed to their Merchants to generate revenue as a Referrer.
Credit Card Transaction Fees Table Row Name | Description |
|---|---|
Auth Fee | Any fee where the fee schedule (“When to trigger a fee”) is set to “Auth”. |
Capture Fee | Any fee where the fee schedule (“When to trigger a fee”) is set to “Capture”. |
Refund Fee | Any fee where the fee schedule (“When to trigger a fee”) is set to “Refund”. |
Interchange Fee | Any fee where the fee schedule (“When to trigger a fee”) is set to “Interchange”. |
Reverse Auth Fee | Any fee where the fee schedule (“When to trigger a fee”) is set to “Reverse Auth”. |
Card Settlement Fee | Any fee where the fee schedule (“When to trigger a fee”) is set to “Settlement” and a credit card transaction payment has completed settlement. |
ACH Transaction Fees
The Credit Card Transaction Fees table displays fees associated with any eCheck payment processing set up by a Referrer and assessed to their Merchants to generate revenue as a Referrer.
ACH Transaction Fees Table Row Name | Description |
|---|---|
eCheck Sale Fee | Any fee where the fee schedule (“When to trigger a fee”) is set to “eCheck Sale”. |
eCheck Refund Fee | Any fee where the fee schedule (“When to trigger a fee”) is set to “eCheck Refund”. |
eCheck Settlement Fee | Any fee where the fee schedule (“When to trigger a fee”) is set to “Settlement” and an eCheck transaction payment has completed settlement. |
Value Added Service Fees
The Value-Added Service Fees table displays all risk-related fees, value-added service platform fees, or generally uncategorized fee schedules associated with risk, boarding and transaction activity between Referrers and assessed to their Merchants.
Value Added Service Fees Table Row Name | Description |
|---|---|
Daily Fee | Any fee where the fee schedule (“When to trigger a fee”) is set to “Days”. |
Weekly Fee | Any fee where the fee schedule (“When to trigger a fee”) is set to “Weeks”. |
Monthly Fee | Any fee where the fee schedule (“When to trigger a fee”) is set to “Months”. |
Annually Fee | Any fee where the fee schedule (“When to trigger a fee”) is set to “Years”. |
Board Fee | Any fee where the fee schedule (“When to trigger a fee”) is set to “Board ”. |
Payout Fee | Any fee where the fee schedule (“When to trigger a fee”) is set to “Payout”. |
Chargeback Fee | Any fee where the fee schedule (“When to trigger a fee”) is set to “Chargeback”. |
Overdraft Fee | Any fee where the fee schedule (“When to trigger a fee”) is set to “Overdraft ”. |
Achfail Fee | Any fee where the fee schedule (“When to trigger a fee”) is set to “Achfail”. |
Retrieval Fee | Any fee where the fee schedule (“When to trigger a fee”) is set to “Retrieval”. |
Arbitration Fee | Any fee where the fee schedule (“When to trigger a fee”) is set to “Arbitration”. |
eCheck Return Fee | Any fee where the fee schedule (“When to trigger a fee”) is set to “eCheck Return”. |
Auth Misuse Fee | Any fee where the fee schedule (“When to trigger a fee”) is set to “Misuse”. |
Payout NOC Fee | Any fee where the fee schedule (“When to trigger a fee”) is set to “Payout NOC”. |
eCheck NOC Fee | Any fee where the fee schedule (“When to trigger a fee”) is set to “eCheck NOC”. |
eCheck Failure Return Fee | Any fee where the fee schedule (“When to trigger a fee”) is set to “eCheck Failure Return”. |
eCheck NSF Return Fee | Any fee where the fee schedule (“When to trigger a fee”) is set to “eCheck NSF Return”. |
Account Updater Request Fee | Any fee where the fee schedule (“When to trigger a fee”) is set to “Account Updater Request”. |
Account Updater Update Fee | Any fee where the fee schedule (“When to trigger a fee”) is set to “Account Updater Update”. |
Account Updater Group Request Fee | Any fee where the fee schedule (“When to trigger a fee”) is set to “Account Updater Group Request”. |
Account Updater Group Update Fee | Any fee where the fee schedule (“When to trigger a fee”) is set to “Account Updater Group Update”. |
Statement Fee | Any fee where the fee schedule (“When to trigger a fee”) is set to “Statement”. |
Merchant Creation Fee | Any fee where the fee schedule (“When to trigger a fee”) is set to “Merchant Creation”. |
Realtime Business Search Fee | Any fee where the fee schedule (“When to trigger a fee”) is set to “Realtime Business Search”. |
Realtime Member Search Fee | Any fee where the fee schedule (“When to trigger a fee”) is set to “Realtime Member Search”. |
MasterCard Match Fee | Any fee where the fee schedule (“When to trigger a fee”) is set to “MasterCard Match”. |
Business Instant ID Fee | Any fee where the fee schedule (“When to trigger a fee”) is set to “Business Instant ID”. |
Consumer Instance ID Fee | Any fee where the fee schedule (“When to trigger a fee”) is set to “Consumer Instance ID”. |
Threat Metrix Fee | Any fee where the fee schedule (“When to trigger a fee”) is set to “ThreatMetrix”. |
Legit Script Fee | Any fee where the fee schedule (“When to trigger a fee”) is set to “LegitScript”. |
Equifax Consumer Report Fee | Any fee where the fee schedule (“When to trigger a fee”) is set to “Equifax Consumer Report”. |
CharityCheck Fee | Any fee where the fee schedule (“When to trigger a fee”) is set to “CharityCheck”. |
Internal Decision V2 Fee | Any fee where the fee schedule (“When to trigger a fee”) is set to “Internal Decision V2”. |
TIN Check Fee | Any fee where the fee schedule (“When to trigger a fee”) is set to “TIN Check”. |
Equifax Commercial Report Fee | Any fee where the fee schedule (“When to trigger a fee”) is set to “Equifax Commercial Report”. |
LegitScript Merchant Check Fee | Any fee where the fee schedule (“When to trigger a fee”) is set to “LegitScript Check Merchant”. |
Plaid Fee | Any fee where the fee schedule (“When to trigger a fee”) is set to “Plaid”. |
Statement Reversal Fee | Any fee where the fee schedule (“When to trigger a fee”) is set to “Statement Reversal”. |
GIACT eCheck Verification Fee | Any fee where the fee schedule (“When to trigger a fee”) is set to “GIACT Echeck Verification”. |
GIACT Account Verification Fee | Any fee where the fee schedule (“When to trigger a fee”) is set to “GIACT Account Verification”. |
Boarding Risk Check Fee | Any fee where the fee schedule (“When to trigger a fee”) is set to “Board Decision”. |
Txns Risk Check Fee | Any fee where the fee schedule (“When to trigger a fee”) is set to “Txn Risk Decision”. |
FANF Fee | Any fee where the fee schedule (“When to trigger a fee”) is set to “FANF”. |
MCLocation Fee | Any fee where the fee schedule (“When to trigger a fee”) is set to “MCLocation”. |
VisaIntegrity Fee | Any fee where the fee schedule (“When to trigger a fee”) is set to “VisaIntegrity”. |
Excluded Fees
The Excluded Fees table displays any Fees for Revenue Share that cannot be created. This is useful for Facilitators who need quick visibility into other fees Referrers may use to generate revenue from Merchant activity.
Excluded Fees Table Row Name | Description |
|---|---|
One Time Fee | Any fee where the fee schedule (“When to trigger a fee”) is set to “Single”. |
Sift Fee | Any fee where the fee schedule (“When to trigger a fee”) is set to “Sift”. |
Adjustment Fee | Any fee where the fee schedule (“When to trigger a fee”) is set to “Adjustment”. |
Revenue Share Actions
To set up a new Revenue Share configuration between you and a Referrer, follow the steps below:
Step 1: Select the tab for the type of fees you’d like to create a revenue share for.
Step 2: Click the Set Revenue Share button in the upper right corner to open the Set Revenue Share lightbox.
Step 3: Set your percentage using a 4-digit integer (e.g. 10.00 = 10%), then click the Update button to set the revenue share and complete the process.
Tip: To modify an existing revenue share, follow the same process above and adjust your percentages accordingly.
Event Logs Tab
The Event Logs tab contains a table displaying all recorded actions under the Referrer that affect platform server resources (endpoints) associated with the Referrer’s information.
Event Logs Table Column Name | Description |
|---|---|
Resource | The specific server resource that was affected by the event. |
Resource ID | The unique ID of the server resource. |
Field | The server resource listing field being affected. |
Old Value | The prior value before the event change (if any). |
New Value | The new and current value after the event change. |
User | The user that initiated the event. |
Date | The date and time of the event. |
Billing Schedules Tab
The Billing Schedules tab contains information about subscription payments associated with the Referrer profile and allows you to add new billing schedules to the profile. The Billing Schedules table displays the following information:
Billing Schedules Table Column Name | Description |
|---|---|
Schedule | The billing schedule for the subscription payment. |
Interval | The frequency of the billing schedule. |
Start | The start date of the billing schedule. |
Finish | The end date of the subscription. |
Collection Factor | How often the payment is collected:
|
Collection Offset | A set interval of time in which bill collection may be delayed or initiated early. |
Currency | The type of currency used by the billing schedule transaction. |
Description | A description of the billing schedule entered by the Referrer or the Referrer. |
Billing Schedules Action
Add a new billing schedule by following the steps below:
Step 1: Click ADD BILLING SCHEDULE to open the Add Billing Schedule lightbox on the page.
Step 2: Enter the information in the lightbox fields.
Step 3: To save the new billing schedule, click ADD. To cancel and delete the entered information, click CANCEL.
Funding Parameters Tab
The Funding Parameters tab contains details of the Referrer’s funding parameters as dictated by the referrer, and allows you to add new parameters to the Referrer profile. Each established funding parameter is displayed in a table, which includes the following information:
Funding Parameter Table Column Name | Description |
|---|---|
Name | The name of the funding parameter. |
Created | The date that the funding parameter was created. |
Type | The type of funding parameter:
|
Value | The funding parameter value as a dollar amount. |
Funding Parameter Action
To add a new funding parameter, follow the steps below:
Step 1: Click ADD FUNDING PARAMETER to open the Add Funding Parameter lightbox on the page.
Step 2: Enter information about the new funding parameter in the lightbox fields.
Step 3: Save the new funding parameter by clicking ADD, or click CANCEL to discard the parameters information and return to the Funding Parameters tab. Customize Your Referrer Table View.
Value-Added Services Tab
The Value-Added Services tab displays high-level details for any value-added service that your Referrer is enrolled in.
Value-Added Services Table Column Name | Description |
|---|---|
Service | The specific Value-Added Service applied to the Referrer:
|
Sub-Service | The sub-service specified with the primary Value-Added Service. |
Date Enabled | The date the Value-Added Service was setup and enabled. |
Embedded Finance Tab
The Embedded Finance tab displays a timeline checklist that allows you to mark each implementation cycle: Pre-Sale, Implementation, or Lanuched; and the specific stage within each Referrer’s Parafin and Embedded Finance integration, providing Referrers the capability to offer pre-approved Merchant funding loans from Parafin.
Embedded Finance Implementation Cycle | Embedded Finance Timeline Stage | Description |
|---|---|---|
Pre-Sale | Lead generation stage and Partner interest | Lead generation stage and Partner interest - Sales process/ Demo scheduled with partner/ confirm partner interest for initial portfolio review/validation |
Validation stage | Validation stage - Completed demo, Create qualification report for initial portfolio review in QuickSight dashboard, if there are issues please contact the data team Excel report sent to Parafin radio_btton_unchecked | |
Qualification Stage | Qualification Stage - Receive email response from Parafin with initial Merchant loan terms & cohort approval | |
Offer stage/ Deal Desk approval | Offer stage/ Deal Desk approval - Final Pricing/ Rev share and contracts created for the partner. | |
Contract Stage | Contract Stage - Final step with partner to review contract terms, discuss next steps and get final yes/no for partner. If no, we can adjust the terms of the deal to execute the sale. If yes, move to the implementation process. | |
Implementation Stage | Implementation Stage- Schedule kick-off call | |
Implementation | Turn on Data feed | Payrix data team to turn on the file transfer from Payrix to Parafin. This is the merchant demographic, sales and bank account files for Prafin to perform Merchant level loan offers. To turn the merchant on add this group/ORF MCA_ALL and this group will trigger the data feeds to be sent |
Receive Merchant offer XLS | Receive Merchant offer XLS - Receive back Exls from Parafin with the merchant offer and URL for email blast | |
Parafin/ Partner portal set up | Parafin/ Partner portal set up - Reach out to Parafin to set up the partner portal | |
Finalize Partner dashboard | Finalize Partner dashboard - Set up the Parafin portal for the partner dashboard and QA the data and get final partner approval | |
Add Parafin Partner ID | A field to enter the Parafin Partner ID, found in the Parafin Dashboard. | |
Widget set up & customization | Widget set up & customization - Widget set up & config color/ fonts/ white label - This is done in the Parafin portal, once completed you will receive a token for the partner to embed the widget in their SaaS platform radio_button_unc | |
Partner set up Email blast | This is a partner task. The email is set up to allow partners to email clients potential finance offers. The partner gets a list from parafin with the merchant offer and a URL for the offer. The partner takes the URL from the offer sheet and enters it into their email system. This will generate offer for merchants and allow the to server the offer Via email/ This should be tested and all confirmed that all offers/ contacts are loaded into the partner Email engine. | |
Partner creates email copy | Partner creates the email blast for merchants, this must follow the guidelines that are in the Parafin marketing tool kit located in the partner portal radio_button_unchecke | |
Set up cadence campaign calls with the partner to monitor initial product launch | Set up cadence campaign calls with the partner to monitor initial product launch | |
Launched | Monitor product performance over the first 2 weeks | A post-launch task to monitor the Referrer’s progress and completion of the integration to ensure ongoing success. |
Provide additional marketing material/ tool kit | A post-launch task, if applicable, to send the Referrer any additional marketing materials to further promote their Embedded Finance offering to their Merchants. | |
Have a nice day | A final post-launch message identifying that the integration has been successfully completed. |
You can customize your view using the options found at the top of the table. View the Table Search and Sort Instructions for customizing, sorting, or searching tables.
Expand the sections below to view a complete list of the data that you can display on each customizable table on the Referrer Profile page:
Fee Data
ID
Date Created
Created by
Date Modified
Modified By
For Entity ID
Schedule Factor
End
Description
Collection
Collection Factor
Collection Offset
Currency
Status
Entity Data
Entity ID
Login ID
Parameters ID
Type
Address
City
State
Zip
Country
Phone
Fax
Email
Website
EIN
Currency
Status
Custom
Terminal TXN Data
Terminal TXN ID
Currency
Date Created
Created by
Date Modified
Modified By
Type
Description
Order Number
Tax Amount Status
Approved
Card Referrer
Entity Data
Custom Entity ID
Login ID
Parameters ID
Type
Name
Address
City
State
Zip
Country
Phone
Fax
Email
Website
EIN
Currency
Status
Customer Data
Company
Zip
First Name
Last Name
Address
City
State
Country
Phone
Email
Referrer Data
Referrer ID
DBA - Statement Descriptor
MCC
Date Created
Created by
Date Modified
Modified By
Date Boarded
Last Transaction Date
Date Established
Status
Plan Data
Name
Schedule
Amount
Status
ID
Date Created
Description
Created by
Date Modified
Modified By
Referrer ID
Payment Update Data
Token
Last 4
Expiration
Status
ID
Date Created
Created by
Modified By
Payment Update
Group Payment
Account Message
Customer Data
Phone
Email
ID
Created
Created by
Date Modified
Modified By
Login
First Name
Last Name
Company
City
State
Zip
Country
Related Pages:
Click the links in the Referrer Profile to access any of the following pages:
.png)