Use Case: White Label a Referrer Portal
You can white label the Portal your Referrer offers to their Merchants to provide a cohesive brand experience consistent with each Referrer’s business, helping to reinforce the credibility of their Payment Facilitation services. This tutorial will walk you through the steps to configure the white-label branding settings for each Referrer.
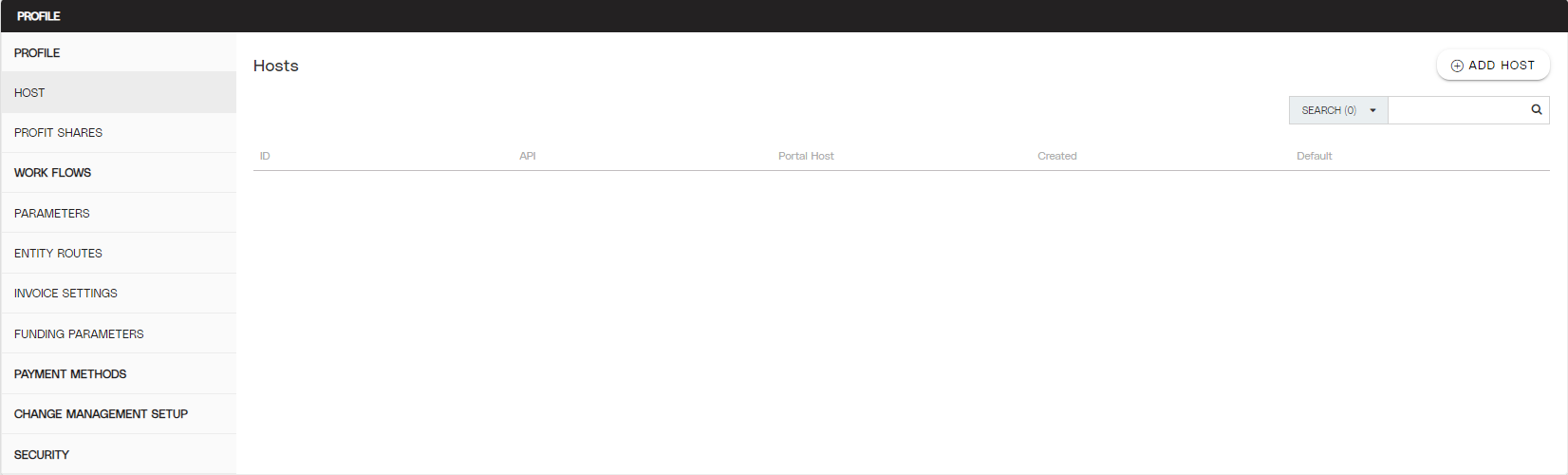
A view of the Hosts tab on the Division Profile for a Referrer.
Objective
Apply a Referrer's branding to their Portal to offer their Merchants a white-labeled Portal experience.
Audience
Facilitators
Environment
Portal (Sandbox)
Portal (Production)
Prerequisites
Prerequisites:
You must have a fully boarded Payrix account to perform the actions described in the use case guides.
You’ll need the following Referrer content and information:
The following graphic types and sizes (in pixels):
Main Logo - 275 x 80
PayFrame Logo- 60 x 60
Email Logo - 140 [Max Height]
Favicon - 32 x 32
A Primary Brand Color Hex Code (#ffffff), HSLA (0, 0, 0, 1), or RGBA (0, 0, 0, 1).
An owned API Subdomain (https://api.yourcompany.com).
An owned Portal Subdomain (https://portal.yourcompany.com).
An Email, Phone number, and URL for Merchant Support.
A label for the Merchant Support URL (e.g. Support Desk)
A current active Privacy Policy URL
A current active Terms and Conditions URL
Warnings
Warnings will provide insight or advice to avoid risk, visibility, and overall product performance issues.
Warning: Referrers cannot whitelabel their own Portal. Referrers under the Payrix portfolio can submit a White Label Request to make the change.
Tips
Tips will provide suggestions to streamline or better prepare you to apply this use case tutorial.
Tip: You can optionally include links to your API and General Platform Documentation respectively. As Payrix does not directly service or offer documentation to Merchants on this platform, use these links to connect your own documentation to let your Merchants self-service.
Additional Resources
Read White Label and Customized Branding for more detailed information about the White Label Request form and process.
Whitelabel a Referrer’s Portal
1. Access the Division Profile
Step 1: Click Divisions under the Admin category in the left-hand navigation panel.
Step 2: Click the Referrer’s Division listing to open the Division Profile page.
Step 3: Click the Host tab from the Division Profile page menu.
Step 4: Click the ADD HOST button in the upper right-hand corner.
2. Configure the Whitelabel Profile
Step 1: Name the Host.
Step 2: Under API HOST, add the API subdomain.
Step 3: Under PORTAL HOST, add the Portal subdomain.
3. Configure the Whitelabel Portal User Interface
Step 1: Under Background Color, enter the Referrer-provided color code.
Step 2: Set the Signup Form Mode parameter as Sandbox or Production to allow submission in each environment respectively.
Step 3: Replace the Logo, Email Logo, PayFrame Logo, and Favicon with the provided graphic files by clicking on each image tile to upload.
4. Configure the Whitelabel Portal Footer
Step 1: Toggle on the Terms and Conditions and Privacy Policy parameters and enter their URLs accordingly in the fields to the right.
Step 2: Toggle on the Support Email and Support Phone Number parameters and enter the information in the fields to the right.
Step 3: Provide the Referrer’s Support URL with an optional custom URL Label.
Step 4: Click the Create button to complete the process.
Result: Your Referrer’s Portal will show the white label branding changes when you access their provided Portal subdomain URL.
Conclusion
You have now successfully applied white label branding to your Referrer Portal so when they or their Merchants log in to the Portal, it will be properly branded to the Referrer to ensure a seamless experience for all Merchants.
References
Click the links or items below to access any of the following pages:
.png)