Use Case: Enable Multi-Factor Authentication (MFA)
You can enable Multi-Factor Authentication (MFA) to add an extra layer of security to the Referrer and Merchant accounts within your portfolio, requiring users to provide two forms of identification before accessing the Portal and the data within. This will help you further enhance security to protect your account from potential takeover events. This tutorial will walk you through the steps to enable Multi-Factor Authentication for your portfolio to prompt all users to enroll in MFA.
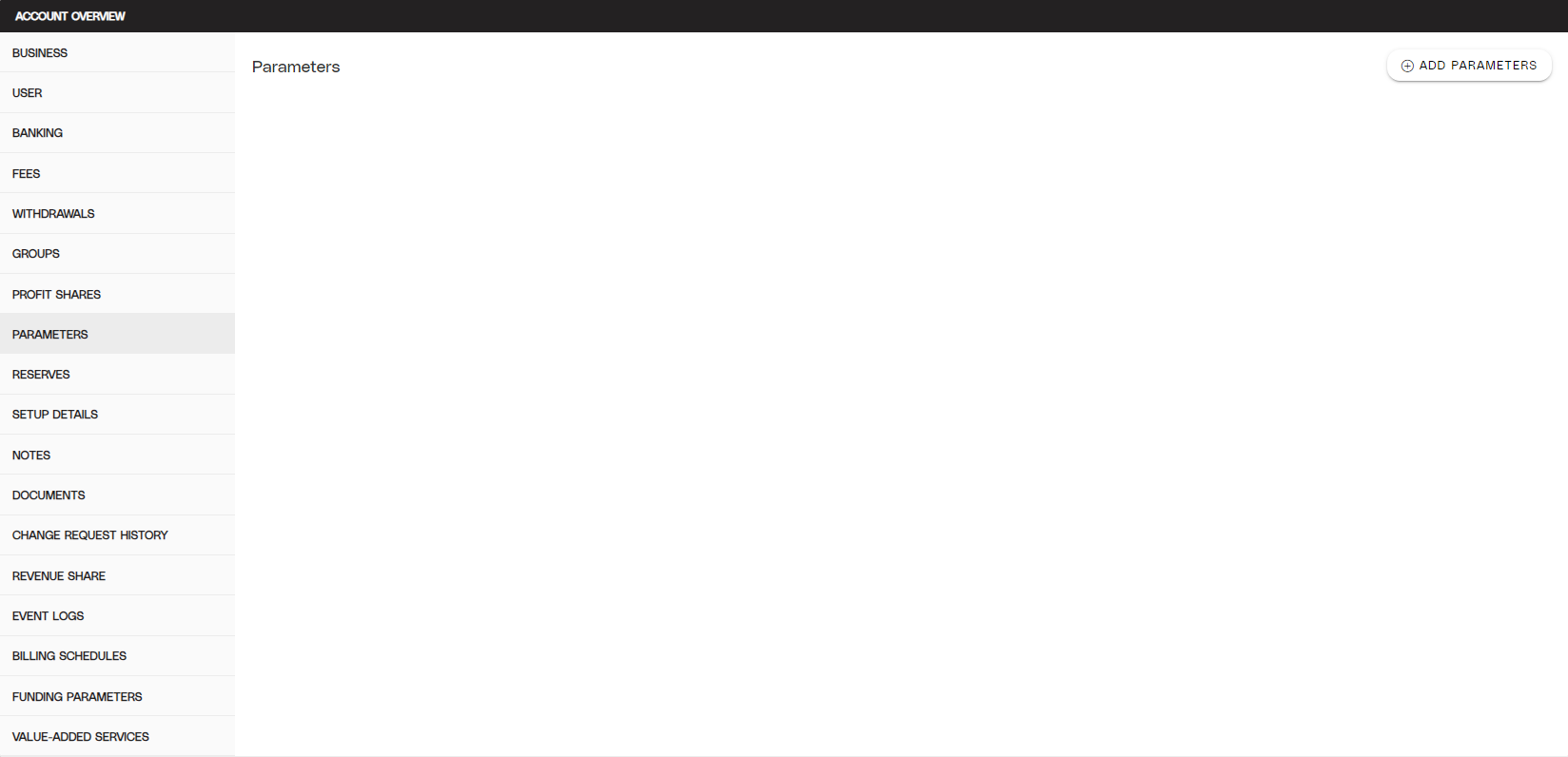
View of the Parameters tab on the Referrer Profile page.
Objective
Enable Multi-Factor Authentication for required usage by your Referrers and/or Merchants.
Audience
Facilitators
Environment
Portal (Sandbox)
Portal (Production)
Prerequisites
Prerequisites:
You must have a fully boarded Payrix account to perform any of the actions described in the use case guides.
Warnings
Warnings will provide insight or advice to avoid risk, visibility, and overall product performance issues during this use case.
Warning: MFA is required as part of information security and code of conduct policies. Do not attempt to remove or disable MFA entirely as it may result in disciplinary action.
Tips
Tips will provide suggestions to streamline or better prepare you to apply this use case tutorial.
Tip: Facilitators may use their own MFA solution to meet the MFA requirement. This is the only applicable case where the Portal-provided MFA may be disabled.
Tip: Your Multi-Factor Authentication SMS authentication message will be automatically white label branded display your (or your Referrers') business name.
Additional Resources
Read Using Multi-Factor Authentication (MFA) for more information about usage and considerations for all levels of entity.
Enable Multi-Factor Authentication for a Referrer’s Portfolio
1. Enable the Multi-Factor Authentication Parameter
Step 1: Click Referrers under the Management category in the left-hand navigation panel.
Step 2: Click the Referrer to open the Referrer Profile page.
Step 3: Click the Parameters tab on the left-hand side of the Referrer Profile page.
Step 4: Click the ADD PARAMETERS button in the upper right-hand corner of the Parameters menu.
Step 5: Click the Edit button in the upper right-hand corner and toggle on Multi-Factor Authentication with the parameter set to Yes.
Result: The next time the Referrer or any of their Merchants attempt to log in to the Portal, they will receive a required prompt to enroll in MFA.
Next Steps
Once Multi-Factor Authentication is enabled for your Referrer’s portfolio, review the following use case guides for additional information on related topics:
Complete Multi-Factor Authentication (MFA) Enrollment: The process your users will follow to enroll in Multi-Factor Authentication when prompted on Portal login using the Complete Multi-Factor Authentication (MFA) Enrollment use case.
Reset a User’s Multi-Factor Authentication (MFA) Enrollment: Reset a user’s Multi-Factor Authentication enrollment status when they permanently lose or replace a device using the Reset a User’s Multi-Factor Authentication (MFA) Enrollment use case.
Conclusion
You have now successfully enabled Multi-Factor Authentication for the Referrer and their portfolio, prompting them to enroll the next time one of their users logs in to the Portal.
References
Click the links or items below to access any of the following pages:
.png)